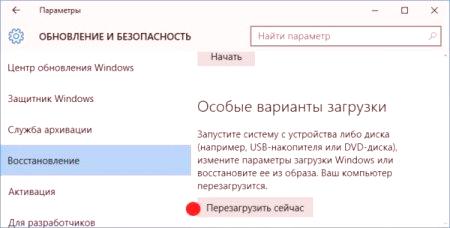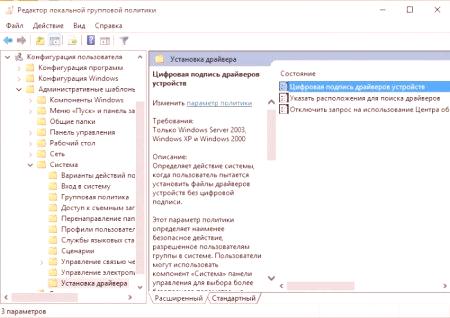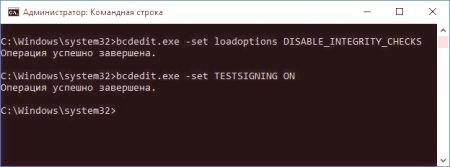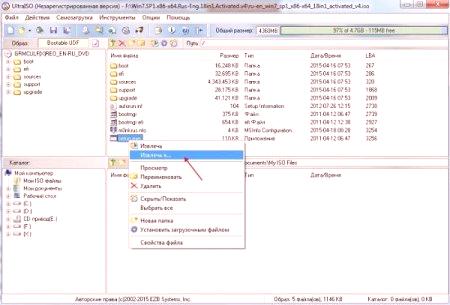V operacijskem sistemu Windows 10, ki je eden najsodobnejših operacijskih sistemov, privzeti varnostni sistem deluje na tak način, da blokira namestitev vprašljivih programov, vključno z gonilniki, ki nimajo digitalnega podpisa. Po eni strani je to domnevno dobro, saj je takšen podpis jamstvo za varnost namestitvene datoteke in nameščene programske opreme. Po drugi strani pa je to resničen problem za lastnike zastarele, a uporabne strojne opreme, gonilnike, ki so bili izdani že dolgo nazaj in nimajo takega podpisa. Na žalost ga sistem ne razume in začne, kot pravijo, postaviti palico v kolo (čeprav so vozniki sami uradni).
Tukaj je treba v način Windows 10 vključiti namestitev nepodpisanih gonilnikov. Uporabite lahko vsaj tri preproste metode, ki so na voljo za obravnavo. Vsak od njih na svoj način dobro in posebne težave pri uporabi katerega koli enega uporabnika ne bi smela poklicati.
Namestitev nepodpisanih gonilnikov v operacijskem sistemu Windows 10: Uporaba možnosti zagona sistema
Tako je prvi in najlažji način dostop do zagonskega menija za posebne možnosti zagona. Lahko ga aktivirate tako, da ponovno zaženete sistem tako, da istočasno pritisnete tipko Shift, ali z uporabo menija možnosti in razdelka za posodobitev in varnost, kjer je izbrana obnovitvena točka, in pritisnete na gumb za takojšnji ponovni zagon na desni strani okna.
V obeh primerihPreko menija izbire akcije, diagnostike in dodatnih nastavitev boste morali narediti prehod, dokler uporabnik ne pridete do priljubljenega menija možnosti zagona. Ampak moram prenašati.
Nazadnje, namestitev nepodpisanih gonilnikov v sistemu Windows 10 je mogoče rešiti z aktiviranjem sedmega elementa s pritiskom na tipko F7 (vrstica izrecno izključuje preverjanje podpisov). Po tem boste morali zagnati samo normalni način in namestiti vse gonilnike, ki nimajo podpisa.
Kako dovoliti namestitev nepodpisanih gonilnikov Windows 10 v pravilnik skupine?
Uporaba dovoljenj v urejevalniku skupinskih politik je lahko omenjena kot enako učinkovita. Lahko ga pokličete prek običajne ukazne konzole ukazne mize gpedit.msc.
Tukaj, skozi odseke administrativnih predlog in sistema, morate iti v meni za namestitev gonilnika in na desni strani uporabiti digitalni podpis gonilnika naprave. V operacijskem sistemu Windows 10 lahko namestitev nepodpisanih gonilnikov (na primer NVIDIA) aktivirate tako, da se prijavite za urejanje podanega parametra, v oknu nastavitev, katerega prednostna vrstica je označena z nizom prekinitve (kar pomeni deaktiviranje zahteve po stalnem preverjanju). Po tem, kot v vseh drugih primerih, morate uporabiti takšne nastavitve, morate ponovno zagnati sistem, po katerem se lahko vsak voznik (če je seveda združljiv s sistemom) namesti brez težav.
Uporabite način za onemogočanje preverjanja podpisov z ukazom
Končno, namestitev nepodpisanih gonilnikov v sistemu Windows 10 lahko aktivirate prek ukazne vrstice (cmd), ki jo želite zagnati s pooblastili skrbnika sistema.
V sami konzoli je treba predpisati dve vrstici, prikazani na zgornji sliki. Sistem se nato znova zažene. Če se želite z aktiviranim preverjanjem vrniti v običajni način, za drugi ukaz namesto "ON" nastavite "OFF" z obveznim ponovnim zagonom na koncu izvedbe.
Namesto izida
Kot lahko vidimo, je namestitev nepodpisanih gonilnikov v operacijskem sistemu Windows 10 pravilnejša, da se onemogoči preverjanje digitalnih podpisov, ni tako zapleteno. Načeloma so vse predstavljene metode popolnoma enakovredne. Seveda bi bilo mogoče priporočiti nekatere ukrepe v registru sistema, vendar to ni povsem potrebno, saj so vsi podvojeni v politiki skupine. Poleg tega ima register večjo prednost pred nastavljenimi parametri. Če vrednost ključa spremenite natančno v njej, v pravilniku ne bo delovalo. Postopek iskanja zahtevanih evidenc izgleda nekoliko bolj zapleteno kot postopki, ki se izvajajo v politiki skupine. Zato ta metoda ni bila upoštevana. No, in katero različico uporabite, se uporabnik odloči. Čeprav nobena ni posebej težka.