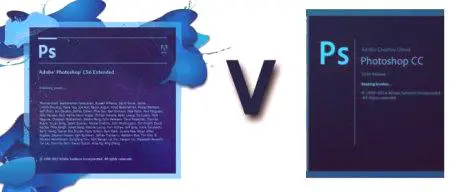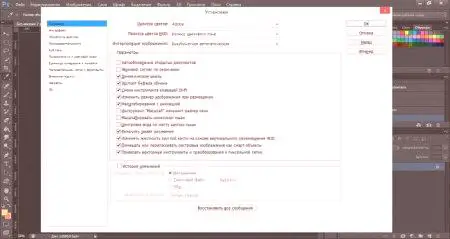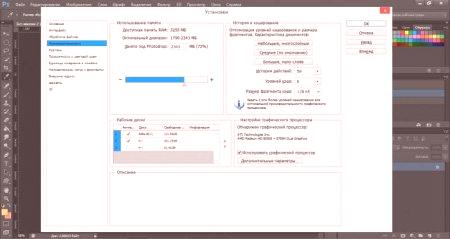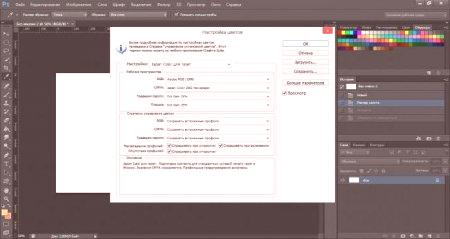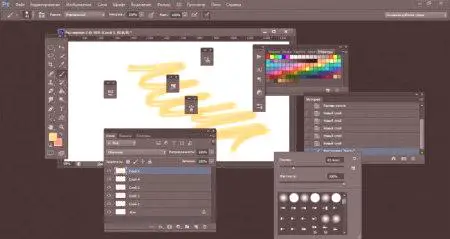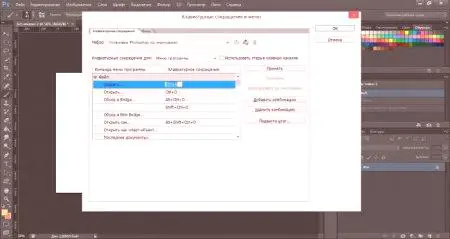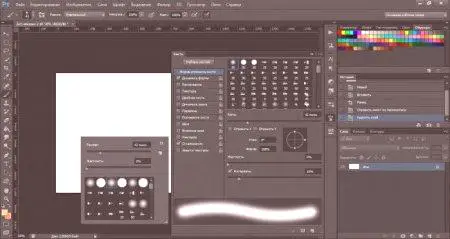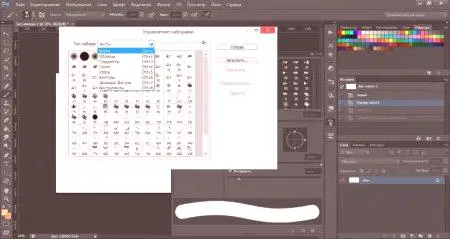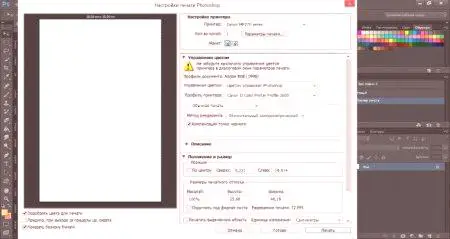V dobi digitalne fotografije so potrebna sredstva za njihovo obdelavo. Mesto za najboljši urejevalnik slik je pravzaprav "Photoshop". Njegove možnosti, če ne neomejene, so zagotovo zelo pomembne. Vendar pa večina uporabnikov popolnoma napačno uporablja nekatere nastavitve v Photoshopu ali jih celo ne sumi. Če želite uporabiti celotno moč programa, ga morate pravilno nastaviti.
Kakšne so možnosti?
Mnogi, ki so prvič odprli program, najdemo enega za drugim z več desetimi gumbi, drsniki in možnostmi. Takoj je povsem logično vprašanje: "In kje je" Photoshop "nastavitev?". Možnosti urejevalnika lahko razdelimo v več pogojnih kategorij:
Strojne nastavitve samega programa. Barve. Možnosti krtače in vmesnik. Ločeni parametri vsakega instrumenta.Za Photoshop je skoraj nemogoče pravilno in priročno nastaviti prvič. Potreben je čas, da se navadite na program. To lahko traja več ur, teden, mesec - vse je odvisno od pogostosti dela.
Razlike Photoshop CC iz CS
Spori o tem, katera različica priljubljenega urednika je boljša, poteka že več let. Photoshop CC ima vgrajene napredne zmožnosti za projektiranje, izboljšane zmogljivosti in zmogljivost za 3D-oblikovanje in 3D tiskanje ter razširjen standardni set krtač in nekaj orodij. Poleg tega program deluje na nov motor, kar pomeni, da je postal nekoliko močnejši.
Razlike v različici CCPJ, da je subtilna ali popolnoma neviden uporabnik novice. Nastavitev "Photoshop CC" je skoraj enaka nastavitev nobene druge "Photoshop" je po splošnih smernic tega člena, in lahko prilagodite urejevalnik, kot ti je všeč.
Osnovni parametri
Nazaj v glavni možnosti okna lahko bližnjico Ctrl + K. Možnosti so tukaj veliko, vendar če ste opisali vsak eno ločeno, da bi dobili vso dokumentacijo "Photoshop", kot je podrobno osredotočiti le na pomembne točke.
Tako prva zanka - Splošno (osnovne nastavitve). Izberete lahko prikaz dinamičnih paleta barv sistem in način slika interpolacije. Spodaj je seznam uporabnih predmetov. Privzeto je, da so povsem sprejemljivo, če niste prepričani o pravilnem ukrepanju, ki jih ni treba dotakniti., kateremu sledi zavihek vmesnik (UI). Izbirate lahko barvo ozadja in okno, se programe in velikost pisave. Vse, kar morate prilagoditi "Photoshop" zase. Meni Datoteka oprema (predelava datoteka). Varčevanje Meni in odpiranje dokumentov. Prav tako lahko pustite privzeto. Tab učinkovitosti (učinkovitost). Bolj podrobno opisane spodaj., kateremu sledi drugo nastavitve vmesnika. Lahko se odločite za prikaz ravnila ali njihove vrednote puščice v različnih situacijah, vodnikov in mreže konfiguracijo okna vtičnike in tiskanje. uravnavanja
Uspešnost Jeziček (performance) lahko izbrane nastavitve "Photoshop CS6", v katerem boudobno delati tudi na šibkih strojih. Prvi del je pomnilnik. Z drsnikom lahko nastavite poljubno vrednost. Sistem samodejno izračuna razpoložljivo število bajtov pomnilnika in najugodnejši obseg vrednosti, če se težko sami določite.
Predpomnilnik in zgodovina. Zgodovina je potrebna za ohranitev dejanj in njihovo morebitno razveljavitev. Izbira števila korakov za snemanje je odvisna od vas. 20-30 točk - je povsem sprejemljiva vrednost. Za shranjevanje trenutne slike v različnih merilih v pomnilniku je potreben predpomnilnik. Da, programu je lažje predvajati shranjeno sliko, kot da jo vsakič prilagodi.
Grafike in pogoni
V odseku Parametri diska lahko izberete lokalno particijo, ki bo uporabljena za shranjevanje začasnih datotek, in po potrebi služi kot izmenjalna particija pomnilnika. Privzeto je to sistemska particija, vendar lahko uporabite disk z veliko prostega prostora. V idealnem primeru morate za Photoshop rezervirati ločen del in ga v tem oknu določiti. Tako bo delo programa nekoliko pospešeno. Zadnje okno je uporaba grafičnega procesorja. To je vsekakor vredno preveriti, če imate dodatno grafično kartico. Za velike slike v ozadju "Photoshop" potrebujete toliko računske moči. V dodatnem meniju te postavke lahko izberete način uporabe GPU.
Prilagoditev barv
Photoshop podpira različne delovne barvne profile. Pojdite v meni z nastavitvami barv"Photoshop" je lahko kombinacija Shift + Ctrl + K. Tu je nekaj elementov, vendar je veliko možnosti v vsakem spustnem seznamu.
Prvi del nastavitev - seznam nastavitev. Ponuja več vnaprej določenih makrov. V večini primerov lahko uporabite enega od njih. Sledijo nastavitve za delovni barvni profil. Za večino fotografij iz profesionalnih kamer in drugih slik je primeren klasični Adobe RGB (1998). Z največjo barvno shemo lahko prikažete in prilagodite barve v "Photoshopu" na monitorju ali natisu. Zadnja točka je izbira ukrepov politike. Za vsak barvni prostor obstajajo trije enaki parametri za delo z barvnim profilom. Izklop - Izklopi upravljanje barv za slike, ki se razlikujejo od delovnega profila. Ohrani vdelane profile - najboljša možnost. Omogoča shranjevanje vgrajenega profila in njegovo obnavljanje v primeru napačne konverzije v delovni profil. Pretvori v delo - preprosto pretvori izvirni profil.Za popoln nadzor barvnih parametrov vhodnih slik nastavite vsa tri potrditvena polja v razdelku Politike upravljanja barv. V tem primeru bo program vsakič ponudil več dejanj, če se barvni profil vhodne datoteke ne ujema z vdelanim delovnim profilom.
Personalizacija vmesnika
"Photoshop" predstavlja zelo širok razpon nastavitev vmesnikov. Možno je spremeniti stanje praktično vseh orodij, zavihkov, dodatiali odstranite katerega od njih, tako da preprosto povlečete.
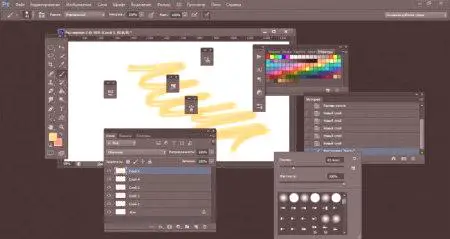
Obstajajo tudi tovarniško shranjene makre delovnega prostora za različne naloge. Lahko jih izberete v zavihku "Osnovni delovni prostor" v zgornjem desnem kotu, čez celotno delovno področje. Na spustnem seznamu lahko izberete prednastavljene vzorce, ponastavite nastavitve ali odstranite makro delovnega prostora. Mimogrede, izbira vrste delovnega prostora - primer je povsem individualen. Za umetnike bo koristno nenehno prikazovati navigator ali paleto za fotografe histogramov za oblikovalce koordinat. Nastavitve v Photoshopu lahko nadzorujejo nastavitve glavnega menija. Privzeto se okno odpre s Shift + Alt + Ctrl + M in vsebuje samo dva zavihka in en seznam trenutnih nastavitev. Smiselno je, da izklopite redko uporabljena orodja, da prihranite prostor na zaslonu, vendar le, če je to res potrebno, saj nikoli ne veste, katere pasti skrivajo obdelano fotografijo.
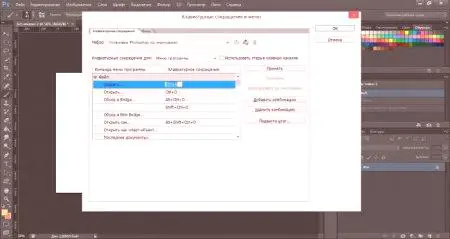
V istem oknu je mogoče konfigurirati bližnjice na tipkovnici glede na njihove potrebe. Za vse elemente lahko dodate poljubne kombinacije. Meni je intuitiven, kompleksnih nastavitev ni, zato se ne bomo ustavili podrobneje.
Nastavitev orodja
Poleg nastavitve udobnosti uporabe programa je mogoče tudi fino uglaševati ščetke in druga orodja. Vsak ima "flash menu", ki se odpre neposredno nad delovnim prostorom v trenutku aktivacije.Na primer, za krtače, vrsto, velikost, način prekrivanja, moč klikov in več nastavitev tabličnega računalnika. Na voljo je tudi stikalni gumb v celotnem meniju za nastavitev in upravljanje tweaksov.
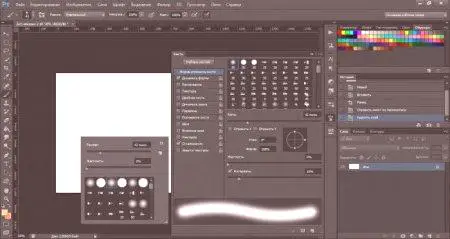
Funkcije v čopičih v "Photoshopu" so precej, vendar so vse koristne. Meni s prednastavitvami čopiča se odpre s klikom na PCM v katerem koli delu delovnega prostora, meni globalnih nastavitev pa - s klikom na ikono na ikoni s čopiči v stranskem meniju desno ali na ikoni v meniju flash. Tukaj lahko izberete vse konturne učinke, dodate teksturo, zameglite, vrtite, izboljšate in stilizirate samo oris ali celoten tisk. Bolj prilagodljivo nastavitev čopiča v Photoshopu je mogoče narediti z grafično tableto. Takoj bo opazen učinek napadanja in hkrati kakovost teksture določenega kota na robovih črte. To je bolj pomembno za krtače kompleksnih oblik.
Orodje za nastavitev orodja
V istem meniju lahko izberete drugo nastavitev s klikom na ikono v spodnjem desnem kotu. V tem oknu lahko dodate ali odstranite ščetke, ustvarite svoje, razvrstite in ustvarite orodne vrstice. S padajočega seznama lahko prenesete ne samo ščetke, temveč tudi vse druge elemente. Lahko jih prenesete v končni obliki ali jih naredite sami. Na žalost ne morete priporočiti nekaterih splošnih možnosti za ta meni. Vse je odvisno od vaše želje in vrste dejavnosti. Poskusite premakniti drsnike in videti, kaj se zgodi. Obrišite želeno obliko in teksturotam.
Tiskanje
"Photoshop" se lahko uporablja ne le za risanje in urejanje fotografij, ampak za kakovostno tiskanje fotografij. Vse nastavitve so natisnjene v "Photoshopu" so na Datoteka /Natisni (File /Print) ali Ctrl + P. Obstaja več načinov za tiskanje, odvisno od tega, kaj slika, ki jo želite na papirju:
majhna ločljivost tiskanja, vektorske risbe, besedilo, monotona odvzemanja in fotografij nizke ločljivosti. tiskanja fotografij in slik z visoko ločljivostjo in geometrije s kompleksnim vzorcem.V prvem primeru lahko preprosto pojdite na meniju za tiskanje s pritiskom na Ctrl + P. Vse, kar potrebujete, da dajo v oknu - ta postavka Printer upravlja barvah (barvni upravlja tiskalnik). Če želite, zgornji odsek Printer Setup (Nastavitve tiskalnika), lahko izberete usmerjenost lista ali za prilagoditev napredne nastavitve tiskalnika.
Tako kot v prvem primeru, pojdite na razdelek pritisnite Ctrl + P. Barva upravljanje menija je treba izbrati Photoshop upravlja barve (barvne kontrole "Photoshop"). Nato izberite barvni profil. To ponavadi pride z gonilnikom tiskalnika, vendar pa se lahko prenesejo tudi ročno od proizvajalca tiskalnika. Barvni profil mora najbolj natančno opisati tiskalnik. Lahko podate upodabljanja namen, in črne točke nadomestila in druge nastavitve. Ta metoda bo najbolj natančno opisujejo barve pri tiskanju. Ni potrebe, da spremenite RGB privzeto barvno shemo. Vse moderne tiskalniki proizvodnjo samodejno profila konverzije.
Katereče nastavite preveč vsega?
Po obisku vseh nastavitev, povlečete različne drsnike in skrijete par pomembnih oken, lahko ugotovite, da je program postal veliko slabši. V tem ni nič strašnega, znova namestiti program, ki ga ni treba. Lahko naredite nekaj korakov nazaj do standardnih "Photoshop" nastavitev in dobite izdelek "iz škatle".
To storite tako, da ob zagonu programa pritisnete in držite Shift + Ctrl + Alt. Prikaže se potrditveno okno. Po dogovoru se bo program znova zagnal s tovarniškimi nastavitvami. Lahko pa tudi kliknete gumb "Prekliči" v glavnem oknu z nastavitvijo tipke Alt.Ko končate korake, nastavite zahtevane nastavitve za Photoshop in znova zaženite program.