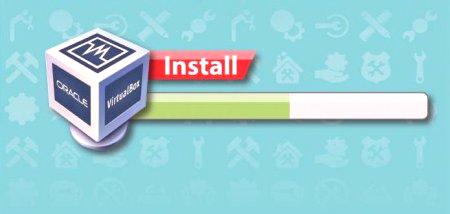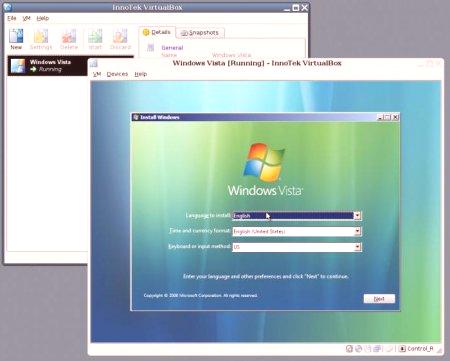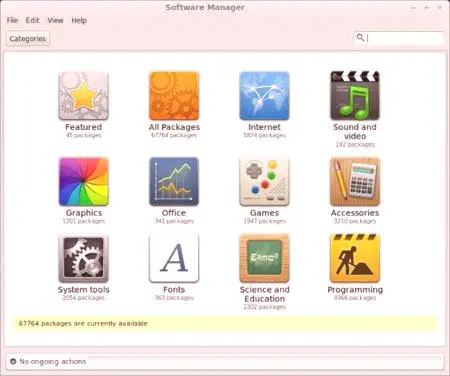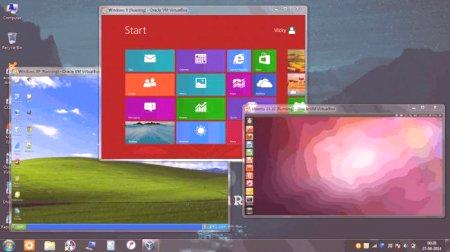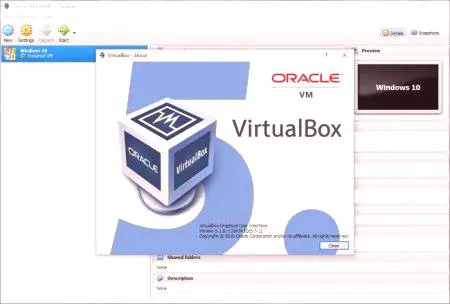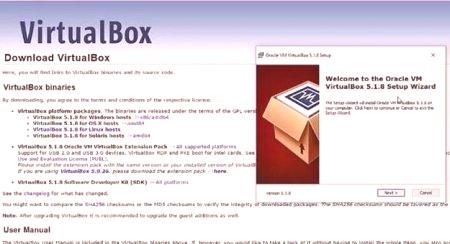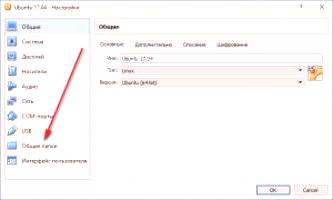Učenje uporabe VirtualBoxa je koristno za vsakogar. S to storitvijo dobite virtualne računalnike, ki jih lahko izvajate v napravah, ne da bi morali kupiti novo strojno opremo. V bistvu je brezplačna programska oprema za virtualizacijo.
Za reševanje številnih težav je bil ustvarjen VirtualBox. Zahvaljujoč tej funkciji dobite priložnost za ustvarjanje virtualnih računalnikov "iz zraka". Ne zasedajo prostora na vaši mizi, ampak delujejo kot pravi računalnik. Lahko jih ustvarite in izbrišete z nekaj kliki. Kaj je VirtualBox? To je brezplačna, odprtokodna aplikacija za ustvarjanje, upravljanje in zaganjanje virtualnih strojev - računalniki, katerih komponente strojne opreme emulira gostiteljski računalnik ali naprava, na kateri se izvaja program. VirtualBox lahko deluje na Windows, Mac OS X, Linux in Solaris.
Zakaj ga potrebujete?
Uporaba virtualnih strojev je lahko izredno uporabna iz več razlogov. Na primer, zaženete ga lahko, če želite preizkusiti programsko opremo, za katero menite, da je lahko nevarna, ali poskusiti drug operacijski sistem, ne da bi spremenili način konfiguriranja računalnika. Uporabite ga lahko tudi za varnostne namene. Na primer, ustvarite lahko virtualni stroj za spletno bančništvo samo zato, da se prepričate, da ne boste žrtev vohunske programske opreme ali trojancev in ne boste dobili svojih podatkov.
Kako namestiti VirtualBox?
Najlažji način, da dobite najnovejšo različico VirtualBoxa, je, da jo prenesete s strani za prenos uradne spletne strani. Tam lahko najdete ustrezno različico za vašo platformo ali? Če uporabljate Linux, se lahko seznanite s seznamom navodil za različne distribucije tega operacijskega sistema. Za vsako različico "Linuxa" imate možnost prenesti možnost "i386" oziroma "amd64", 32-bitne in 64-bitne različice. Kako namestiti VirtualBox? Ta postopek je podoben namestitvi kateregakoli drugega programa na vaši platformi, zato ne bi smeli imeti težav. Če imate težave, lahko vedno preberete priročnik za namestitev na spletnem mestu storitve.
Uporaba VirtualBoxa
Kako uporabljati VirtualBox? Ko prvič zaženete program, boste naleteli na upravitelja VirtualBox. Tukaj lahko ustvarite virtualne stroje, jih omogočite ali onemogočite ter konfigurirate dostop do virtualne opreme, ki jim je na voljo, in nastavite omrežje.
Ustvarjanje virtualne naprave
Za ustvarjanje omrežne konfiguracije in začetek dela v VirtualBoxu boste morali ustvariti virtualni stroj. To naredimo na naslednji način. Prvi korak pri ustvarjanju virtualnega stroja je, da kliknete na gumb "Ustvari" v zgornjem levem kotu okna programa VirtualBox Manager - to je velika modra zvezda, ki jo je zelo težko preskočiti. S tem boste zagnali čarovnika za novo navidezno napravo, ki nas bo vodil skozi potrebne korake. Vnesite ime navideznega računalnika. To ime je popolnoma odvisno od vas, vendar obstajajo nekatere nianse.VirtualBox bo poskušal ugotoviti, kateri OS, ki ga nameravate izvajati v virtualnem stroju, temelji na imenu, ki ga vnesete. Če se to ime imenuje "XP", se predpostavlja, da boste namestili Windows XP in ga ustrezno konfigurirali. Vendar pa lahko dobite naključno ime. Nato boste imeli možnost, da ročno izberete vrsto operacijskega sistema na spodnjem seznamu. Ko to storite, kliknite »Naprej«, da se premaknete na naslednji korak. Ta primer preučuje Windows za VirtualBox. Spodaj je vodnik za namestitev tega OS kot gosta in nato nastavitev omrežne povezave.
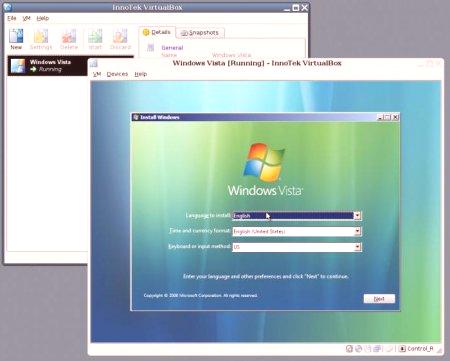
Izbira RAM-a
Če želite namestiti gostujoči OS po zagonu VirtualBoxa, boste pozvani, da izberete količino RAM-a, ki ga želite namestiti na navidezni stroj. Bolj ko mu podate količino, boljša bo aplikacija, vendar ne pozabite, da pomnilnika, ki je dodeljen virtualnemu računalniku, ne more uporabiti gostiteljski OS (to je računalnik, na katerem je nameščen VirtualBox). Torej, koliko RAM bi morali dodeliti VM? To je odvisno od številnih dejavnikov. Če nameravate uporabljati samo navidezni stroj med njegovim delovanjem, si lahko privoščite, da mu daste več RAM-a, ker ne boste zahtevali, da gostiteljski sistem izvaja večopravilnost. Če jo boste uporabljali hkrati z izvajanjem številnih drugih funkcij na gostiteljskem operacijskem sistemu, morate to vrednost bolje izračunati. Dobro splošno pravilo je, da izberete polovico RAM-a vašega računalnika. Torej, če ima vaš računalnik 4 GB pomnilnika RAM,Dajte 2 GB VM in pustite gostitelja drugačen. Če izberete vrednost z bruto napako, boste naleteli na dejstvo, da se VirtualBox ne zažene.
Mesto shranjevanja
Naslednji korak je ustvariti "virtualni trdi disk" (VHD). To ustvari datoteko na vašem trdem disku, ki jo lahko VirtualBox uporabi kot ločen trdi disk. Tako lahko namestite operacijski sistem, ne da bi vas skrbelo, da bi se vaši obstoječi podatki poškodovali. Prepričajte se, da je izbrana možnost Zagon trdega diska in "Ustvari nov trdi disk", nato kliknite "Nadaljuj". S tem boste zagnali »Ustvari novega glavnega navideznega diska«. Ponovno kliknite »Nadaljuj«, da dokončate dejanje.
Nato boste pozvani, če želite ustvariti "dinamično razširitev" ali disk z nespremenljivo velikostjo. Vsak ima svoje prednosti. Najbolj čudovita stvar pri dinamičnem disku je, da je potreben točno toliko podatkov, kot jih vsebuje. Prav tako je veliko hitreje ustvarjena kot fiksna pri kakršni koli pomembni velikosti.
Vendar pa morate to upoštevati, ker je njegova prožnost lahko tudi njegova negativna značilnost. Torej ustvarite dinamični disk in mu dodelite 50 GB, nato pa ga položite na približno 20 GB podatkov. Njegova datoteka bo prikazana, ker ima v skladu z vašim gostiteljskim OS le 20 GB prostora na trdem disku. Zato lahko to mesto vzamete z drugimi podatki in ga ne opazite. Bistvo je, da če zaženete virtualni stroj in poskusite dodati več podatkov dinamičnemu disku, boste imeli težave -na navideznem disku pravi, da ima še 30 GB, v resnici pa ni več tam. Enako je prednost diska s fiksno velikostjo. Seveda je nerodno, ko poskušate ugotoviti, koliko prostora potrebujete, potem pa vam ne bo treba več skrbeti. Ta primer prikazuje dinamične diske, vendar bo fiksna delovala prav tako dobro. Prepričajte se, da je izbrana možnost »Dinamično širjenje pomnilnika«, nato znova kliknite »Nadaljuj«. Nato boste morali izbrati ime, lokacijo in velikost novega VHD. Za večino aplikacij vam ni treba spreminjati imena ali lokacije, vendar lahko to storite tako, da kliknete ikono mape poleg polja z besedilom.

Velikost, ki jo morate določiti, je odvisna od količine materiala, ki ga nameravate uporabiti. Če jo želite uporabiti za izvajanje več programov, bi morala biti dovolj velika predlagana velikost 10 GB. Preverite, ali so možnosti pravilne, kliknite »Nadaljuj« in »Končano«. Na tej stopnji morate vse preveriti in se prepričati, da so vse nastavitve nastavljene, kot bi pričakovali. Nato morate samo klikniti "Finish" (končaj) in virtualni stroj bo nastavljen tako, da boste lahko namestili Windows.
Prenos gostujočega operacijskega sistema v VirtualBox
Kako naprej uporabljati storitev? Zdaj je čas, da prvič zaženete virtualni stroj. Prepričajte se, da je nov virtualni računalnik, ki ste ga pravkar ustvarili, izbran v oknu VirtualBox Manager, nato pa kliknite gumb Start na vrhu.okna Ko se storitev zažene, se prikaže okno Čarovnik za prvi zagon, ki vam bo pomagal pripraviti se na namestitev sistema Windows XP. Kliknite »Nadaljuj«. Nato boste vprašani, kaj želite uporabiti kot zagonski nosilec, CD ali sliko na trdem disku (običajno kot datoteko .iso). Ko izberete možnost, kliknite »Nadaljuj« in nato »Končano«. Če po zgornjih možnostih niste uspeli odpreti virtualnega računalnika VirtualBox, verjetno niste dodelili prostora za RAM ali HDD. Če ponovni zagon ne reši težave, ponovite prejšnje korake. Ker na navideznem trdem disku ni nameščenega ničesar, se bo namestitveni program Windows samodejno prenesel. Potrebno bo nekaj časa, da prenesete vse potrebne datoteke OS, na koncu pa boste videli zaslon, ki prikazuje seznam obstoječih particij in prostega prostora na vašem računalniku. Po tem morate konfigurirati XP in pritisniti Enter. Vprašali vas boste, kako želite formatirati disk. Izbrati morate razdelek »Formatiranje z uporabo datotečnega sistema NTFS (Quick)«. Prepričajte se, da ste izbrali možnost »Hitro« ali pa boste čakali zelo dolgo! Po tem bo namestitveni program Windows formatiral VHD in nato začel kopirati datoteke na disk. Vaše sodelovanje v tem procesu ni potrebno. Po kopiranju datotek bo namestitveni program za Windows samodejno znova zagnal računalnik, da nadaljuje z naslednjim korakom. Ko se računalnik znova zažene, se bo poskusil prijaviti s CD-jaUporaba okna "Pritisnite katerokoli tipko za prenos iz CD-ja". Ignorirajte ga! Če to storite, boste prejšnji korak ponovili brez razloga. Težavo sistema lahko preprečite tako, da z desno miškino tipko kliknete ikono CD-ja na dnu okna navideznega računalnika in kliknete »Izbriši disk iz navideznega diska«. Takoj, ko se to okno zapre, boste videli znani zagonski zaslon sistema Windows XP, preden se preklopi na drugi namestitveni korak. Takoj, ko se prikaže "Čarovnik za namestitev operacijskega sistema Windows XP", kliknite "Naprej", da ga zaženete. Najprej boste morali določiti regionalne in jezikovne nastavitve, ki so v glavnem povezane s tipko "Konfiguriraj" (za izbiro države) in nato "Podrobnosti", če želite spremeniti razporeditev tipkovnice. Ko je vse izbrano, znova kliknite "Naprej". Nato boste morali vnesti ime računalnika in skrbniško geslo. Bolje je izbrati ime, ki ima nek pomen, namesto naključnega niza znakov, ki se ustvari samodejno. Kako zapleteno želite narediti skrbniško geslo, je odvisno od tega, kako pomembna je varnost virtualnega računalnika. Ko kliknete "Naprej", boste videli nastavitve datuma in časa, ki jih ni treba spreminjati. Ko ponovno kliknete ta gumb, okno za nekaj časa izgine, Windows bo uporabil vse nastavitve in nadaljeval z namestitvijo. Zdaj lahko uporabite dodatke za goste v VirtualBoxu. V minuti ali dveh se bo pojavilo drugo okno, tokrat za omrežne nastavitve. Bolj primerno je izbrati prvo možnost(omrežje, ki nima domene). V ta namen vnesite ime delovne skupine - privzeto je Rward in vse vrednosti so privzete. Vendar pa boste morda morali izbrati "Podpora za Direct3D", ko boste pozvani, da prepoznate komponente.
Kako delati z omrežjem?
Omrežje VirtualBox je izjemno učinkovito, vendar je lahko njegova konfiguracija nekoliko zapletena. Da bi se ukvarjali s tem, morate razmisliti o različnih načinih konfiguriranja omrežja VirtualBox z nekaj navodili o tem, katere konfiguracije je treba uporabiti in kdaj. Oracle VM VirtualBox 5.1 vam omogoča, da nastavite do 8 navideznih omrežnih adapterjev (krmilnikov vmesnikov) za vsako virtualno napravo gosta (čeprav le 4 GUI-ji).
Osnovni načini:
Prevajanje omrežnih naslovov (NAT). Mostna omrežja. Notranje omrežje. Samo gostiteljsko omrežje. Posredovanje pristanišča NAT.Oracle VirtualBox jih ponuja na podlagi tipa gostujočega operacijskega sistema, ki ga določite pri ustvarjanju navideznega računalnika, in redko jih morate spreminjati. Izbira omrežnega načina je odvisna od tega, kako želite uporabljati napravo (odjemalec ali strežnik) in želite, da jo drugi računalniki v omrežju vidijo. Torej, morate pogledati na vsak način vzpostavitve omrežja VirtualBox malo več.
Prevajanje omrežnih naslovov (NAT)
To je privzeti način za nove navidezne stroje, ki v večini primerov deluje v večini primerov, ko je gostujoči OS tip "odjemalca" (tj. Večina omrežnih povezav je izhod). Tako deluje. Ko se gostiteljski OS zažene, jeobičajno uporablja DHCP za pridobitev naslova IP. Oracle VirtualBox bo poslal to zahtevo DHCP in operacijski sistem obvestil o določenem naslovu IP in naslovu prehoda za usmerjanje odhodnih povezav. V tem načinu je vsakemu navideznemu računalniku dodeljen isti IP naslov (1002.15), ker vsak meni, da je v lastnem izoliranem omrežju. In ko pošljejo svoj promet preko prehoda (1002.2), VirtualBox prepiše pakete, tako da se pojavijo, kot da prihajajo iz gostitelja in ne od gosta (ki delajo znotraj gostitelja). To pomeni, da bo gostujoči operacijski sistem deloval tudi, če se gostitelj premakne iz omrežja v omrežje (na primer prenosnik se premakne med lokacijo), od brezžične do vodilnih povezav. Vendar, kako drug računalnik vzpostavi povezavo z njim? Na primer, morate se povezati s spletnim strežnikom, ki se izvaja na gostujočem računalniku. To ne more (običajno) uporabiti način NAT, ker ni poti do gostujočega operacijskega sistema. Zato za delo s strežniki navideznih strojev potrebujete drug omrežni način in drugo namestitev omrežja VirtualBox. Povezava NAT (značilnosti omrežja):
Gostujoči operacijski sistemi so v svojem zasebnem omrežju. VirtualBox deluje kot strežnik DHCP. Mehanizem NAT VirtualBox prevaja naslove. Ciljni strežniki prikazujejo izvorni promet iz gostitelja VirtualBox. Konfiguracija ni potrebna za gostiteljski ali gostinski operacijski sistem. Odlično deluje, kadar so "gostje" stranke, ne pa strežniki. Mostna omrežja
Premostitveno omrežje se uporablja v primerih, ko steželite, da je vaš navidezni stroj polna funkcija omrežja, ki je enaka vaši gostiteljski napravi. V tem načinu je navidezna omrežna kartica "povezana" s fizičnim v vašem gostitelju. To je posledica dejstva, da ima vsak virtualni stroj dostop do fizičnega omrežja tako kot vaš gostitelj. Lahko dostopa do vseh storitev v omrežju - zunanjih storitev DHCP, storitev iskanja imen in podatkov o usmerjanju itd. Pomanjkljivost tega načina je, da če zaženete veliko navideznih strojev, lahko hitro izčrpate naslove IP ali pa skrbnik omrežja preplavi zahteve po njih. Drugič, če ima vaš gostitelj več fizičnih omrežnih kartic (kot je brezžični in žični), morate spremeniti most, če se znova zažene prek omrežja. Kaj storiti, če želite zagnati strežnike v navideznem računalniku, vendar ne želite dobiti skrbnika? Morda bo eden od obeh načinov delal za vas ali pa potrebujete kombinacijo dodatnih parametrov, kot je NAT vNIC + 1 Host-only vNIC.
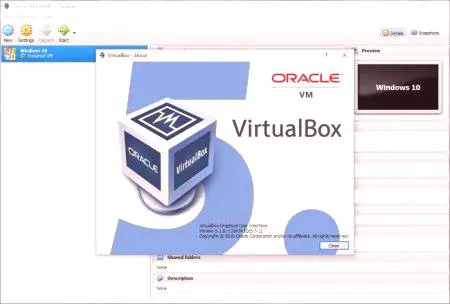
Specifikacije mostnih omrežij:
Mostovi VirtualBox so za gostiteljsko omrežje; so dobri za vse gostujoče operacijske sisteme (tako odjemalca kot strežnika); uporabljajo naslove IP; lahko vključujejo konfiguracijo gosta;
so najbolj primerni za produkcijska okolja. Notranje omrežje
Ko nastavite enega ali več navideznih strojev za delo na notranjem omrežju, VirtualBox zagotavlja, da ves promet na tem omrežju ostane v gostitelju in bo na voljo le za napravo v temvirtualno omrežje. Notranje omrežje je popolnoma izoliran sistem. Primerna je za testiranje. V njem lahko z uporabo navideznega računalnika ustvarite kompleksna notranja omrežja, ki zagotavljajo njihove storitve (na primer Active Directory, DHCP itd.). Prosimo, upoštevajte, da tudi gostitelj ni njegov element. Ta način omogoča delovanje navideznega računalnika, tudi če gostitelj ni povezan z omrežjem (na primer v ravnini). Vendar pa s to vrsto povezave in namestitve VirtualBox ne zagotavlja takšnih "priročnih" storitev kot DHCP, zato mora biti vaša naprava statično konfigurirana ali zagotoviti storitev DHCP /ime. Dovoljeno je namestiti več notranjih omrežij. Navidezne stroje lahko konfigurirate tako, da omogočajo več omrežnih vmesnikov, da so v notranjih in drugih omrežnih načinih, in po potrebi zagotovijo poti. Toda vse to izgleda težko in nedostopno za nestrokovnjake. Kaj naj naredim, če želite, da notranje omrežje gosti gostitelja VirtualBox z naslovom IP naslov gostitelja IP? Če želite to narediti, boste morda morali konfigurirati omrežje samo za gostitelja. Lastnosti notranjega omrežja:
gostujoči operacijski sistemi lahko vidijo druge "goste" v enem notranjem omrežju; gostitelj ne vidi notranje konfiguracije; potrebna je konfiguracija omrežja; Tudi če gostitelj ni član povezave, se lahko notranje omrežje uporablja skupaj z mostno povezavo; je zelo primeren za omrežje z več uporabniki. Gostovanje brez omrežja
Deluje skoraj enako kot povezavaNotranje omrežje, v katerem določite, katero omrežje je gost strežnik. Vsi navidezni stroji, ki so v tem omrežju, se bodo videli in gostili. Vendar pa druge zunanje naprave ne morejo videti "gostov" na tem omrežju, zato ime "samo gostitelj". Zelo je podoben notranjemu omrežju, zdaj pa lahko gostitelj zagotovi storitve DHCP. Če želite konfigurirati to povezavo, pojdite v VirtualBox Manager in izberite privzeto nastavitev. Specifikacije omrežja:
VirtualBox ustvari zasebno notranje omrežje za gostujoči operacijski sistem in gostitelj vidi novo programsko opremo NIC. VirtualBox zagotavlja strežnik DHCP. Gostujoči operacijski sistemi ne morejo dostopati do zunanjega omrežja. Posredovanje pristanišč NAT
Zdaj si lahko predstavljate, da ste preučili dovolj načinov za obravnavo vsakega primerka, vendar obstajajo izjeme. Kaj, če je razvojno okolje na primer na prenosnem računalniku in ali imate enega ali več navideznih naprav, na katere se morajo povezati drugi računalniki? Nenehno ste prisiljeni uporabljati različne mreže odjemalcev. V tem primeru NAT ne bo deloval, ker morajo biti zunanji stroji povezani s tipom mosta. To je lahko dobra možnost, vendar boste morda potrebovali naslov IP. Poleg tega programska oprema ni vedno sposobna obvladovati nestanovitnih omrežij. Če uporabljate notranje omrežje, se lahko izkaže, da morajo biti vaši navidezni stroji vidni v omrežju. Kaj storiti v takih primerih? Nastavite virtualni stroj za uporabo omrežja NAT, dodajte pravila za posredovanje vrat in zunanjeračunalnik povežite z "gostiteljem". Številka vrat in povezava se preusmerita na VirtualBox s številko gostujočega OS. Na primer, če vaš navidezni stroj zažene spletni strežnik na vratih 80, lahko nastavite zgornja pravila. Na voljo je mobilni demo sistem, ki ga ni treba ponovno konfigurirati vsakič, ko priklopite prenosni računalnik na drugo omrežje. Navsezadnje, VirtualBox ima zelo močan nabor možnosti, ki vam omogoča, da nastavite skoraj vsako konfiguracijo, ki jo boste morda potrebovali. Če želite poiskati možnost, ki jo potrebujete, si oglejte priročnik VirtualBox na uradni strani.