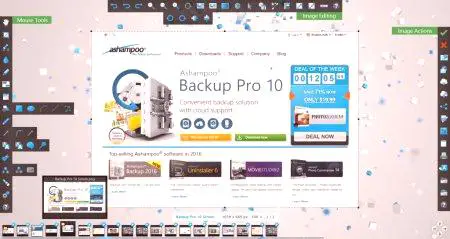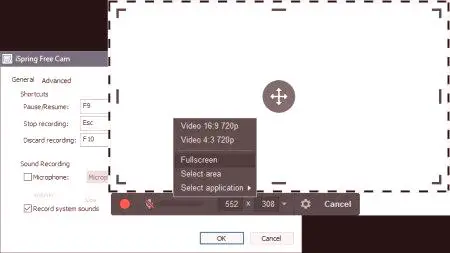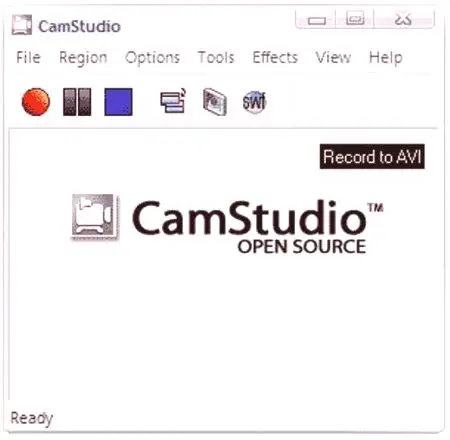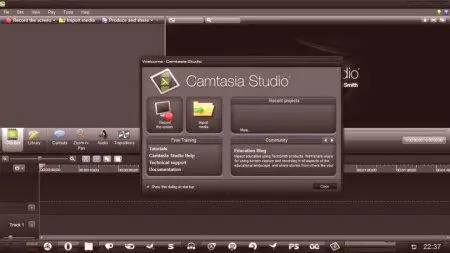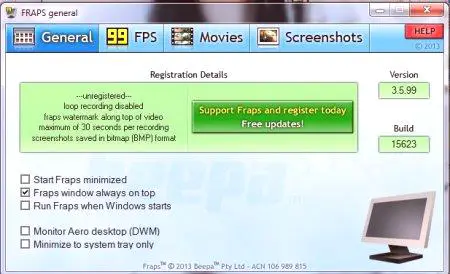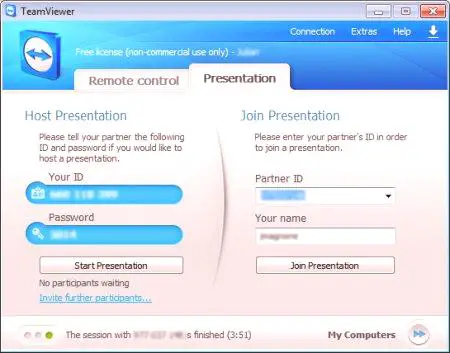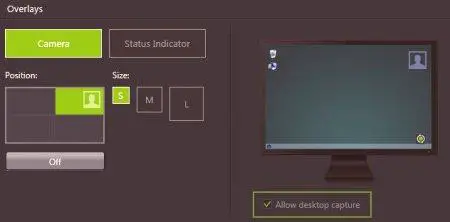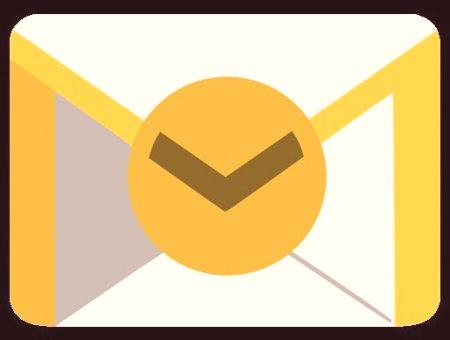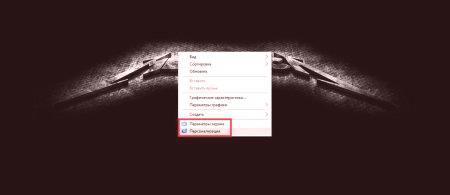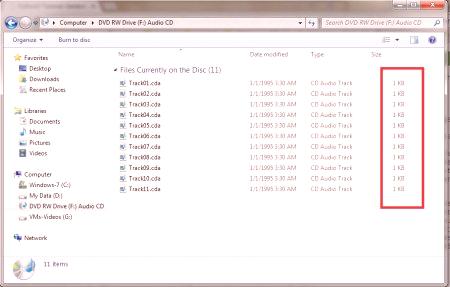Danes veliko uporabnikov obvladuje sposobnost za zajemanje videa in zvoka iz računalnika. Te spretnosti vam omogočajo, da ustvarite posnetke in ustvarite reflektorje. Ampak ne vsakdo ve, kako pravilno ukrepati za nalogo. Pisanje namizja je zelo preprosta naloga. Glavna stvar je izbrati program in ga pravilno nastaviti. V nadaljevanju boste našli navodila za pomoč pri zajemanju videa in zvoka v računalniku. Kaj pa ti procesi bi morali vsi vedeti? Kje začeti?
Načini zajemanja podatkov
Snemanje namizja v sodobnih uporabnikih je precej drugačno. Med možnimi možnostmi so naslednje:
zajem videa brez zvoka iz namizja; snemanje, kaj se dogaja na računalniku s sistemskimi zvoki; ustvarjanje filmskih posnetkov z namizja s sistemskimi zvoki in (ali) mikrofonom; zajemanje videa z zvoki (sistem, uporabnik) in iz kamere.Najnovejša metoda je ustvariti valj z namizja z zgornjimi parametri, vendar z nekaj spremembami. V predlaganih možnostih gre za računalnik. Po želji lahko posnamete posnetke z oddaljenega namizja. Govorili bomo o vseh teh možnostih.
Windows 10 in zajem podatkov
Začnimo z najenostavnejšo metodo. Do danes veliko uporabnikov dela z operacijskim sistemom Windows 10. Ta operacijski sistem aktivno obvladujejo ljudje. Posnemite namizje Windows 10 ali igro v določenem OSizvajajo brez večjih težav. V operacijski sistem Windows preprosto vključite posebno funkcijo. Da bi se soočili z nalogo, morate:
Kliknite na tipkovnico Ctrl + G. Kliknite na "Da, ta igra" kljukico. Kliknite na sliko orodja. Po tem se na zaslonu prikažejo nastavitve programa. Izberite potrebne parametre. Za začetek snemanja kliknite gumb Play.To je vse. Vendar to ni najboljša rešitev. Kakovost videa bo dobra, vendar ta možnost ne omogoča pisanja slik neposredno iz več virov. Zato mnogi raje uporabljajo specializirane programe.
Uporaba programov
Namizno snemanje v sistemu Windows je najbolje opraviti z različnimi programi. Vsi imajo svoje nastavitve in nastavitve. Toda kako delati s takimi aplikacijami na splošno?
Običajno so vse manipulacije omejene na naslednje korake:
Namestitev programa in povezovanje različnih pogonskih naprav za snemanje. Zaženite program za zajem videa. Nastavitev možnosti snemanja. Izbira območja za zajemanje dogajanja na namizju. Ta nastavitev ni na voljo v vseh aplikacijah. Ponavadi občuduje aplikacijo ali celotno namizje. Kliknite gumb Rec.Po tem se bo začel snemati video z danimi parametri. Če želite ustaviti proces, morate klikniti na gumb "Premor" in ustaviti film - "Stop". To je hiter vodnik za delo z večino namiznih aplikacij. Oglejmo si nekatere od njihpriljubljene programe, njihove funkcije in postopno uporabo.
Najboljša programska oprema za snemanje
Kot kaže praksa, vsak uporabnik odloči, kateri programi bodo pisali na namizje z zvokom in videom s spletne kamere. Ti pripomočki so povpraševanja, saj vam omogočajo, da prilagodite nastavitve videoposnetka, kot želite uporabniku. Na primer, sledite zaslonu brez zvoka in fotoaparata.
Katere aplikacije dajejo prednost? Kako narediti vnos na namizju brez veliko skrbi? Priporočljivo je, da preberete naslednje aplikacije:
ShadowPlay. Fraps. FastStone Capture. Ashampoo Snap. CamStudio. Camtasia Studio. HyperCam. Snemalnik celotnega zaslona. Brezplačen video snemalnik. Fotoaparat UVScreen. iSpring Free Cam.Oglejmo si program podrobneje. Kakšne so njihove prednosti? Kako jih uporabiti za zajemanje dogajanja na namizju? To je enostavno razumeti.
iSpring Free Cam
Ta aplikacija se je pred kratkim pojavila na spletu. Omogoča zajem videa z namizja brez dodatnih virov slike. To je brez spletne kamere. Program je zadovoljen s svojimi zmožnostmi. Večina uporabnikov ima ta pripomoček brezplačno. Pri snemanju namizja v videoposnetku ne bo več nalepk in vodnih žigov drugih proizvajalcev.
Delo z iSpring Cam zagotavlja naslednji algoritem:
Zaženite in počakajte, da se program naloži. Izberite območje, ki ga želite posneti. Kliknite na rdeči gumb. Po temse začne snemanje videa. Za zaustavitev valja pritisnite tipko Esc ali gumb "Stop" na dnu aplikacije.Ampak to še ni vse. Po želji lahko uporabnik odpre nastavitve programa in pred začetkom snemanja nastavi nekatere ali druge parametre. Če želite to narediti, kliknite na sliko orodja.
Tu so prednosti iSpringa, ki najbolj ustreza:
Lahko posnamete mikrofon in operacijski sistem;
je možnost, da omogočite /onemogočite kurzor pri snemanju videa; podpora za ruski jezik; združljivost z vsemi priljubljenimi različicami »Windows«.Takoj po prenehanju zajemanja v računalniku program iSpring odpre urejevalnik. Uporabnik bo lahko uredil video in ga nato shranil v WMV.
Fast Stone Capture
Potrebujete snemanje namizja z zvokom? Uporabite lahko program Fast Stone Capture. To je majhna, a zelo močna korist. Omogoča snemanje videoposnetkov in posnetkov namizja. Prednosti te aplikacije so:
Izberete lahko obliko shranjevanja videa; obstaja možnost izbire polja snemanja videa; S pomočjo tega pripomočka lahko uporabnik takoj napiše sistemski zvok in meri; označevanje kazalca; Program je združljiv z operacijskim sistemom Windows XP, 7810.Poleg tega program ne zamaši nastalih videoposnetkov z nepotrebnimi znaki in znaki. Delo s Fast Stone Capture je naslednje:
Inicializirajte pripomoček. Odpri Fast Stone. Pritisnite gumb s sliko filma.Izberite možnosti snemanja za posnetek. S klikom na vnos "Snemanje".Dodatek najprej podpira angleščino. Vendar pa vmesnik ostaja jasen in preprost. Tudi tisti, ki ne poznajo angleščine, lahko delajo s Fast Stone.
Ashampoo Snap
Snemanje zvoka je dobro z Ashampoo Snap. Uporabniki že dolgo poznajo to aplikacijo. Opremljen je z različnimi dodatnimi parametri. Po namestitvi pripomočka boste morali narediti naslednje:
Kliknite gumb "Možnosti". Nastavite video posnetek v oknu. Navedite na primer mikrofon, iz katerega se bo posnelo zvok. Izberite področje posnetka filma. Ta korak lahko preskočite. Potem bo program v celoti posnel zaslon na namizju - "slika" bo odprla vsa trenutno odprta okna. Kliknite na gumb, ki je odgovoren za začetek snemanja videa. Nahaja se na pojavnem oknu. Zaustavite video, ko je to potrebno.In kakšne so prednosti Ashampooja? Tukaj je nekaj od njih:
Barve lahko zajemate iz aplikacij s pipeto; podpora za Windows 7810; je možnost ustvarjanja kolaž iz zaslonov; Program lahko uporabite za ustvarjanje posnetkov zaslona; pripomoček podpira možnost zajemanja slik s časovnikom; Samodejno lahko dodate vodne žige.Ashampoo je brezplačno. Če želite uporabiti vse svoje zmožnosti, bo moral uporabnik kupiti aplikacijo ali iskati "krekerje"za njegovo aktivacijo. Na spletu lahko prenesete zlomljene različice ustrezne programske opreme.
Fotoaparat UVScreen
Potrebujete snemanje zvoka z namizja in ustvarjanje videa? Lahko raje uporabite pripomoček UVScreen Camera. Orodje bo pomagalo in posnelo video posnetke in posnelo posnetke zaslona. Algoritem za izvedbo naloge bo naslednji:
Zaženite pripomoček UVScreen Camera. Izberite ali določite območje videoposnetka. Za udobje lahko uporabite na novo odkrit meni. Nastavite možnosti za snemanje na namizju. Kliknite gumb "Začni snemanje".Program je pogojno brezplačen. Če ne kupite kamere UVScreen, se lahko uporabniki soočajo s slabim prepoznavanjem zvoka iz mikrofona. Sistemski zvoki se snemajo brez težav.
Med prednostmi programa spadajo:
preprost vmesnik; podpora za ruski jezik; brezplačna razdelitev; možnost ustvarjanja kakovostnih valjev majhnosti; Razpoložljivost različnih video formatov za shranjevanje datoteke povzetka. CamStudio
Snemanje namizja Windows se lahko izvede s pomočjo CamStudio. Aplikacija se brezplačno distribuira.
Navodilo za delo z njim je naslednje:
Zaženite CamStudio. Prikaži možnosti snemanja. To storite tako, da odprete razdelek Možnosti. Kliknite na gumb z rdečim krogom. Izberite regijo za snemanje, kaj se dogaja na zaslonu.Preostanek zajema je le v pravem trenutku.Prednosti CamStudia so:
brezplačna distribucija; podpora za različne kodeke; Posnamete lahko iz zvočnikov in iz mikrofona; lahko videu dodate opombo. Camtasia Studio
Kako naredim zapis na namizju? Naslednja možnost je zajem videa z zaslona in kamere. To lahko storite s Camtasia Studio.
Pripomoček vam omogoča, da ne samo ustvarite posnetke zaslona, temveč tudi snemate večkanalne videoposnetke. Zvoki iz fotoaparata, mikrofona in iz operacijskega sistema so občudovani brez težav. Valji so zelo dobri. Če želite uporabiti Camtasia Studio, potrebujete:
Namestite in zaženite ustrezen program. Na računalnik priključite dodatne snemalne naprave. Na primer spletna kamera. V nastavitvah programa izberite mikrofon za snemanje večkanalnega zvoka in nastavite spletno kamero. V nastavitvah Camtasia Studio lahko omogočite samo zajemanje sistemskih zvokov. Prilagodite kakovost videa in glasnost zvokov. Izberite območje, ki ga želite odstraniti. Kliknite gumb "Snemanje".Kot kaže praksa, je Camtasia Studio eden najboljših programov za snemanje videa s spletno kamero in sistemskimi zvoki. Začetni uporabniki bodo morali trdo delati, da bodo dobili potrebne nastavitve. Nastali valji imajo veliko težo pri napačnih parametrih snemanja. Poleg tega je Camtasia plačana aplikacija. Ta pripomoček ima naslednje pluse:
zmožnost prekrivanja učinkov na videu; podpora za različne video formate; je možnostzajem videa iz fotoaparata; Pripravite lahko kakovostne predstavitve. Snemalnik celotnega zaslona
Snemanje namizja z zvokom ni tako težka naloga. Vsakdo lahko uporabi preprosto aplikacijo, ki se imenuje Total Screen Recorder. Utility podpira snemanje iz spletne kamere v kurirjih. Postopek dela s programom je lahko korak za korakom predstavljen na naslednji način:
Run Total Screen Recorder. Izberite možnosti snemanja. Pritisnite gumb Rec. S tem dejanjem se začne snemanje posnetka. Ustavite videoposnetek ob pravem času.Zaradi pomembnih pomanjkljivosti lahko ugotovite težave pri snemanju zvoka iz zunanjih medijev.
HyperCam
HyperCam je pripomoček, ki pomaga zajemati video posnetke iz izbranega področja ali desno od celotnega namizja. Ima preprost vmesnik. Če želite ustvariti film prek HyperCama, potrebujete:
Zaženite pripomoček. Kliknite gumb "Options" (Možnosti) in nastavite možnosti snemanja s preklopom med jezički. Potrdite nastavitev. Izberite področje filmske posnetke. Po potrebi lahko izberete funkcijo "Celozaslonski način". Kliknite Rec.Primer je bil narejen. Vendar pa obstaja še en koristen pripomoček. To vam bo pomagalo snemati vašo namizje sistema Windows s sistemskimi zvoki in mikrofonom.
Fraps
Aplikacija Fraps je zelo priljubljena pri snemanju videa z namizja. Z njim uporabniki ustvarijo preproste zvočne posnetke iz operacijskega sistema in iz mikrofona.
Za začetek programa potrebujete:
Install Fraps. Vlogo je treba kupitiali aktivirajte "crack". V nasprotnem primeru bo pripomoček posnel le 30 sekund videa. Odprite program in pojdite na zavihek "Videi". Nastavite snemanje in shranjevanje parametrov videoposnetka. Priporočljivo je, da nastavite hotkeys za zagon in ustavitev video posnetka. Kliknite gumb "Snemanje". Kliknite na "Stop" ob pravem času.Nastali valji bodo precej težki. Kljub temu pa je v Fraps možno prikazati FPS in razcepljene valje v dele določene teže.
Remote Record
Snemanje oddaljenega namizja je težja naloga. Za njo lahko uporabite vse navedene pripomočke. Na primer, v povezavi z TeamViewer. Za uporabo tega programa potrebujete:
Zaženite TeamViewer. Ugotovite, kdo bo gledal vaše namizje, ID in geslo. Podajte ustrezne podatke v aplikaciji TeamViewer.Po tem bo vzpostavljena povezava z oddaljenim namizjem. Lahko zaženete katerikoli program za snemanje videa in izberete "Record TeamViewer windows".
ShadowPlay
Lastniki grafičnih kartic NVIDIA lahko uporabljajo pripomoček ShadowPlay. Snemanje namizja s tem programom poteka brez veliko težav. Uporabnik mora narediti naslednje:
Zaženi GeForse Expiriense. Odprite razdelek Parameters in kliknite na napis ShadowPlay. Prilagodite program. Zavihek Fotoaparat je na primer odgovoren za zajemanje videoposnetkov s spletne kamere. Kliknite Shadow Play in določite nastavitve kakovosti zvoka in videa. Izberite mesto shranjevanjavideo Kliknite gumb "Record".Po zaključku dejanj se bo začelo snemanje vsega, kar se dogaja na namizju.