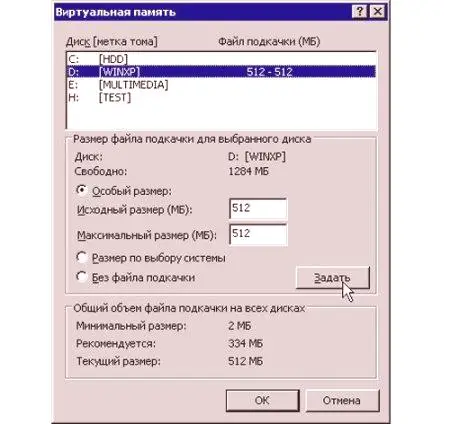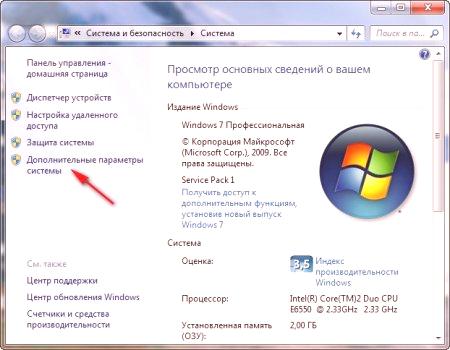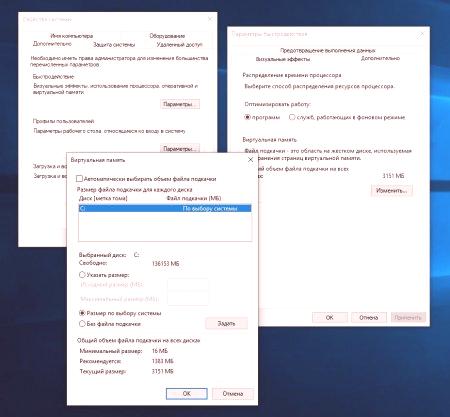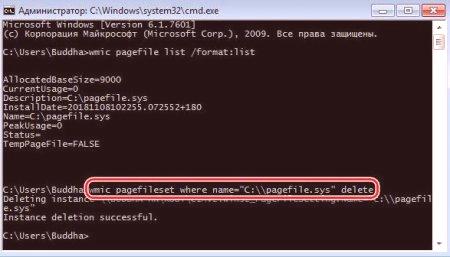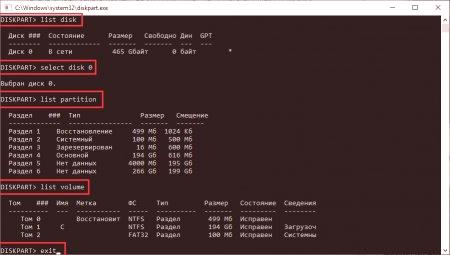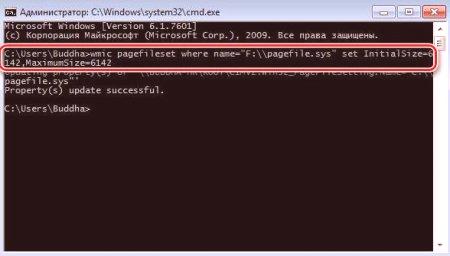Mnogi računalniki z operacijskim sistemom Windows se niti ne zavedajo vseh komponent operacijskega sistema, ki so skriti poleg Explorerja. Večina od nas mora biti sposobna voditi igre in brskalnike. Če želite povečati produktivnost računalnika, se morate še globlje povzpeti. Na primer, nastavite ostranjevalno datoteko. To bomo opisali v članku. Prav tako lahko najdete veliko uporabnih stvari, zato vam priporočamo, da dokončate gradivo.
Kaj je ta datoteka?
Najprej morate pojasniti, kaj je običajno ostranjevalna datoteka, saj večina uporabnikov ne ve, za kaj gre. Če je razloženo v preprostem jeziku, potem je to ločen prostor na trdem disku računalnika, skrit pred očmi uporabnika. Potrebno za razkladanje datotek iz RAM-a. Ko se pomnilnik RAM konča, se nekateri podatki prenesejo na trdi disk in tam shranijo do nadaljnje uporabe.
Seveda je hitrost prenosa podatkov med procesorjem in RAM-om red velikosti hitrejša od trdega diska, če pa datoteka ni ostranjevalna, potem podatki popolnoma izginejo in uporaba programov po prelivanju ni možna. Pomembno je razumeti, da je swap datoteka v večini primerov nujna, vendar je pomembno tudi, da jo nastavite pravilno. V tem članku boste še vedno povedali, kako konfigurirate ostranjevalno datoteko za igre.
Zahteva se na SSD-ju
Toda preden se premaknemo na podroben priročnik, je vredno odgovoriti na drugegaEno vprašanje: Potrebujete swap datoteko na SSD-jih? Mnogi so verjetno presenečeni, vendar pogon ne igra nikakršne vloge, pomembna je le količina RAM-a. Če imate nameščenega več kot 8 GB pomnilnika OPERATING in ne izvajate več programov hkrati na računalniku, lahko sploh zavrnete ostranjevalno datoteko.
Drugi pa se še vedno sprašujejo: na kateri disk je najbolje namestiti isto datoteko - na HDD ali SSD? Tukaj je odgovor nedvoumen: na SSD. Dejstvo, da je pogon SSD večkrat hitrejši od trdega diska, oziroma ga razkladanje nazaj v RAM bo prišlo hitreje, kar bo pospešilo računalnik.
Izvajamo nastavitve za ostranjevalno datoteko Windows
Nadaljujemo neposredno s pravilno nastavitvijo. Takoj, je vredno reči, da ta operacija zahteva nekaj znanja od uporabnika, zato, če nimate težav s hitrostjo računalnika, priporočamo, da ne spreminjate nastavitev sistema. Za ostalo spodaj boste našli podrobna navodila o tem, kako pravilno namestiti ostranjevalno datoteko v različnih različicah operacijskega sistema.
Windows XP
Začnimo s tem, kako namestiti ostranjevalno datoteko na XP - precej star, a manj priljubljen operacijski sistem. Za izvedbo načrtovanega morate v računalniku zagnati konfiguracijsko okno. Če želite to narediti, bomo preko "Control Panel":
Kliknite na gumb "Start", ki se nahaja v spodnjem levem kotu zaslona. V prikazanem meniju izberite"Nadzorna plošča". Prikaže se meni, kjer želite izbrati kategorijo. Kliknite »Učinkovitost in vzdrževanje«. Na novi strani pojdite na povezavo "Ogled informacij na tem računalniku". V novem oknu pojdite na zavihek "Napredno" in kliknite gumb "Možnosti" v razdelku "Hitrost". V novem oknu boste morali iti na zavihek "Napredno". Nato kliknite "Uredi" v bloku nastavitev "Virtualni pomnilnik".Tukaj smo prišli do želenega okna z nastavitvami. Zdaj lahko začnete nastavljati ostranjevalno datoteko v operacijskem sistemu Windows XP. Pravzaprav ni tako težko narediti:
V ustreznem oknu izberite odsek pogona, kjer se bo datoteka nahajala. Nato izberite eno od možnosti uporabe. Če izberete "Posebna velikost", bosta aktivna dva polja. V polje »Začetna velikost« vnesite znesek RAM-a. Če na primer namestite 4000 MB (1 GB), vnesite to številko. V polje "Največja velikost" vnesite številko za 2000 več kot prejšnjo. Prav tako ne morete izvesti izračunov in zaupati sistemu, tako da izberete možnost "System Choice Size". Nato sam Windows pregleda RAM in prikaže optimalne nastavitve za ostranjevalno datoteko. Če se odločite za opustitev te datoteke, izberite zadnjo postavko.Tukaj lahko enostavno konfigurirate ostranjevalno datoteko v operacijskem sistemu Windows XP. Takoj po vnosu vseh podatkov ne pozabite kliknitiKliknite gumb V redu, da shranite vse spremembe.
Windows 7
Zdaj pa se premaknimo na najbolj priljubljeno različico operacijskega sistema - do sedmega. Če gremo naprej, recimo, da se navodila za nastavitev ostranjevalne datoteke v njem ne razlikujejo veliko od prejšnjih, razen če lahko odprete želeno okno s parametri na nekoliko drugačen način in ime nekaterih elementov vmesnika je drugačno. V vsakem primeru razmislite o podrobnem vodniku za nalogo:
Zaženite upravitelja datotek Explorer. To storite tako, da dvokliknete ikono računalnika na začetnem zaslonu ali isto ikono v opravilni vrstici. V oknu bodite pozorni na zgornjo ploščo. Tam morate klikniti na gumb "Odpri nadzorno ploščo". Odpre se okno, odvisno od načina prikaza, ima drugačen prikaz. Najprej izberite "Majhne ikone" s spustnega seznama "Pogled". Nahaja se v zgornjem desnem kotu. Na seznamu poiščite element "Sistem" in ga kliknite. V istem oknu, ki se pojavi, pojdite na povezavo "Napredne možnosti sistema". Nahaja se na stranski vrstici na levi. Prikaže se znano okno, v katerem boste morali iti na zavihek Dodatno in klikniti na gumb "Možnosti" pod "Hitrost". V novem oknu kliknite gumb "Uredi".Pojavi se okno s parametri želene datoteke. Vendar je treba opozoriti, da za razliko od Windows XP, v sedmi različici OS, "Samodejno."izberite glasnost. "Če ne želite, da se nastavljate z nastavitvami, označite to polje. V nasprotnem primeru uporabite prejšnji priročnik za Windows XP. Nastavitev ostranjevalne datoteke v operacijskem sistemu Windows 7 in Windows XP je zdaj v osmi vrstici operacijskega sistema, kot v vseh prejšnjih navodilih, najprej odpremo okno s potrebnimi parametri:
Pojdite v meni Start. v spodnjem levem kotu namizja. Na seznamu vseh elementov V kontekstnem meniju izberite "Lastnosti". V oknu z istim imenom se pojavi povezava "Sistemska zaščita". Prikaže se novo okno, v katerem morate klikniti gumb "Možnosti" na zavihku "Možnosti" na seznamu. Pojavi se novo okno. , ki bo moral najprej odpreti zavihek Dodatno in nato klikniti gumb "Uredi".Prikaže se okno, v katerem lahko prilagodite ostranjevalno datoteko v sistemu Windows 8.1. Kot lahko vidite, se ne razlikuje od tistega, ki je bilo v operacijskem sistemu Windows 7, zato uporabite prejšnje navodilo, da ga konfigurirate.
Windows 10
No, pojdimo na zadnji korak pri nastavitvi ostranjevalne datoteke, ki je namenjena Windows 10. Lahko bi že opazili, da je vsak priročnik praktično enak, enako kot pri Windows 10. Razlike so enake. soneposredno v odprtju želenega okna. In tokrat morate storiti naslednje:
Pritisnite tipko Win + R na tipkovnici. V oknu Zaženi vnesite nadzor. Kliknite V redu. Pojavilo se bo okno "Nadzorna plošča", v katerem boste morali iti v razdelek "Sistem in varnost". Upoštevajte, da mora biti način prikaza »Kategorija«. Če je to tisto, ga spremenite v zgornjem desnem kotu. V seznamu sistemskih particij kliknite "Sistem". V stranski vrstici na levi izberite povezavo "Dodatne možnosti". Prikaže se okno, v katerem pod kartico "Napredno" kliknete na gumb "Možnosti". Potrebno je v razdelku "Hitrost". Prikaže se drugo okno, v katerem boste morali začeti z zavihkom Napredno. Kliknite gumb "Uredi", ki se nahaja pod "Navidezni pomnilnik".Tu smo prišli do okna, ki smo ga potrebovali. Kot lahko vidite, se ne razlikuje od tistih, ki so bile v drugih različicah operacijskega sistema. Zato, če želite konfigurirati ostranjevalno datoteko v sistemu Windows 10, glejte prejšnji priročnik. V nasprotnem primeru bi neizkušeni uporabniki svetovali, da potrdite polje poleg možnosti »Samodejno izberite količino ostranjevalne datoteke«. Pogosto "vetrovi 10" pravilno določajo količino pomnilnika, nameščenega v računalniku, in na podlagi teh indikatorjev določi pravilne parametre ostranjevalne datoteke.
Ustvarite ostranjevalno datoteko"Command Line"
Obstaja tudi alternativni način za spremembo ostranjevalne datoteke. Mimogrede, deluje enako v vseh različicah operacijskega sistema, pa naj bo Windows 10 ali celo Windows 95.
1. korak: Prvi koraki
Najprej zaženite ukazni poziv. To storite tako, da izvedete iskanje v sistemu in kliknete na CSM element z istim imenom. V kontekstnem meniju izberite »Zaženi kot skrbnik«. Prva stvar je, da poznate velikost in lokacijo že obstoječe ostranjevalne datoteke. To naredite tako, da izpolnite naslednji ukaz:
wmic pagefile list /format: list V rezultatih so zanimive samo dve vrstici:
- AllocatedBaseSize - Velikost.
- Opis - lokacija.
Zdaj morate iz RAM-a onemogočiti zagonske datoteke, da spremenite parametre. To naredite z naslednjim ukazom:
wmic pagefileset, kjer je name = "C: pagefile.sys" delete
Korak 2: delo z diskom
)
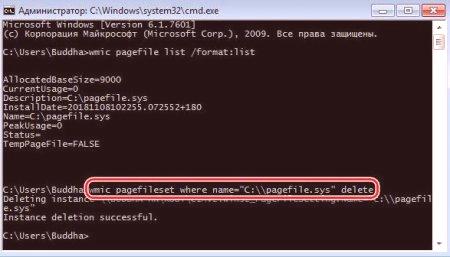
Naslednji korak je iskanje oddelka, ki ga želite premakniti. Hkrati uporabite pripomoček konzole DISKPART. Za zagon zaženite naslednji ukaz:
diskpart
Spoznajte seznam pogonov, ki so nameščeni v računalniku. V ta namen uporabite ukaz:
list disk
Zdaj določite pogon, na katerem se nahaja ostranjevalna datoteka. Poenostavite ga s primerjavo njegove velikosti. Nato jo morate izbrati. V ta namen vnesite
, izberite disk
Oglejte si seznam odsekov za izbrani medij. To naredite tako, da zaženete ukaz:
partition list
spoznajte črke vseh poglavij. Ukaz, ki nam bo pri tem pomagal, je naslednji:
obseg seznama
Oglejte si vse informacije, ki ste jih prejeli, in izberite ime particije, v katero se bo premaknila ostranjevalna datoteka. Če povzamemo, boste morali zapustiti pripomoček DISKPART tako, da zaženete ukaz:
exit
Korak 3. Spreminjanje parametrov ostranjevalne datoteke
Začnimo z urejanjem ostranjevalne datoteke. Najprej morate onemogočiti samodejni nadzor vseh parametrov. Uporablja se naslednji ukaz:
wmic setsystem set AutomaticManagedPagefile = False
Zdaj lahko določite odsek, kjer bo swap datoteka locirana. To naredite z naslednjim ukazom:
wmic pagefileset create name = ": pagefile.sys"
Nato znova zaženite računalnik in znova zaženite ukazni poziv. Še vedno moramo določiti lastno količino ostranjevalne datoteke. V ta namen vnesite naslednje:
wmic pagefileset kjer je name = ": pagefile.sys" set InitialSize =, MaximumSize =Upoštevajte, da so vsi podatki navedeni v megabajtov
Po tem boste morali znova zagnati računalnik, da bodo spremembe začele veljati.