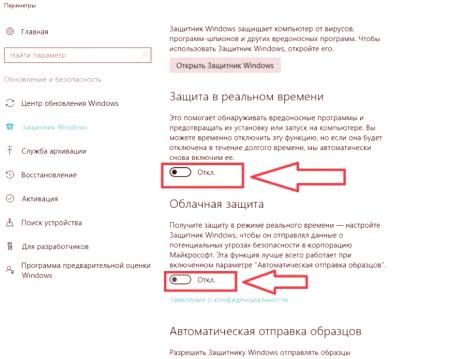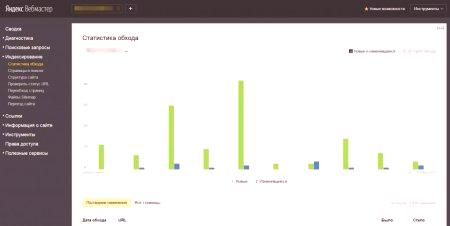Popolnoma vsi operacijski sistemi Windows zadnjih generacij so močno povečali zahteve za nameščanje programske opreme, ne le v aplikacijo, ampak tudi za upravitelja. Zlasti se nanaša na gonilnike "železa" in navidezne naprave. Sistem nenehno preverja ti digitalni podpis, ki ga potrdi izdajatelj (razvijalec). O tem, kako onemogočiti preverjanje digitalnega podpisa za gonilnike v sistemih Windows 7 ali višjega ranga, potem gremo. Najprej pa se pogovorimo o tem, kaj je to in zakaj.
Kaj je digitalni podpis in zakaj je z njim problem? Pravzaprav digitalni podpis sam po sebi ni nič drugega kot nekakšna oznaka, katere prisotnost dokazuje zakonitost te programske opreme in njeno popolno varnost. Poleg tega takšen podpis pomeni, da je bil certificiran v skladu z mednarodnimi standardi in je popolnoma združljiv s podprtimi operacijskimi sistemi, ki so namenjeni za namestitev ustreznih komponent nadzornega sistema sistema.
Vendar je glavni razlog, zakaj je treba onemogočiti preverjanje digitalnega podpisa gonilnikov (Windows 7 nameščen na računalniku ali novejši sistem ni tako pomemben), dejstvo, da glavna podatkovna zbirka sistemskih gonilnikov ni vedno vsebujejo nadzorne programe za nestandardne naprave ali opremo za proizvajalce, ki niso naročniki.čeprav njihove naprave ne delujejo slabše. Na splošno slika izgleda precej žalostno: Windows ne vidi podpisa in voznika razvrsti, ko ga poskušate namestiti, kot potencialno nevarno ali nezaželeno. Seveda lahko taki vozniki včasih prikrijejo in virusi, če pa je uporabnik prepričan o varnosti voznika (na primer, ko ga prenesete s strani proizvajalca), je treba onemogočiti preverjanje digitalnega podpisa gonilnikov (čeprav še vedno uporabljamo Windows 7 kot primer) pri drugih sistemih so predlagane rešitve popolnoma enake). V nadaljevanju je predlagano, da se preuči več osnovnih tehnik za privabljanje sredstev iz samega operacijskega sistema ali z uporabo programov tretjih oseb.
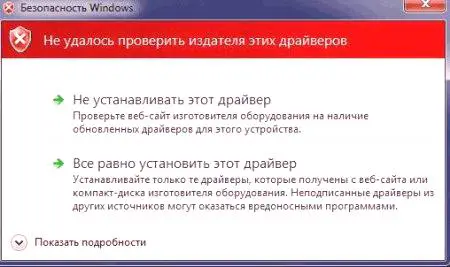 Načeloma se lahko izogibanje takim preverjanjem še vedno izvaja v fazi namestitve voznika. Operacijski sistem običajno izda sporočilo, da podpis manjka, uporabnik pa mora le prezreti to sporočilo in uporabiti vrstico "Še za namestitev". Seveda bo Windows začel "pljuniti" z opozorilom znova in znova. Še enkrat, morate samo prezreti, in na koncu, bo programska oprema, ki jo potrebujete, nameščena (čeprav ne dejstvo, da bo naprava delovala pravilno, saj lahko sistem zaradi svojih prepovedi in omejitev banalno uporablja nameščen gonilnik). Vendar pa je boj proti takšnim predsodkom Windows lahko, in absolutno elementarna (korist je najbolj popolno orodje, ki omogoča nekaj minut, da izklopite te ukrepe).
Načeloma se lahko izogibanje takim preverjanjem še vedno izvaja v fazi namestitve voznika. Operacijski sistem običajno izda sporočilo, da podpis manjka, uporabnik pa mora le prezreti to sporočilo in uporabiti vrstico "Še za namestitev". Seveda bo Windows začel "pljuniti" z opozorilom znova in znova. Še enkrat, morate samo prezreti, in na koncu, bo programska oprema, ki jo potrebujete, nameščena (čeprav ne dejstvo, da bo naprava delovala pravilno, saj lahko sistem zaradi svojih prepovedi in omejitev banalno uporablja nameščen gonilnik). Vendar pa je boj proti takšnim predsodkom Windows lahko, in absolutno elementarna (korist je najbolj popolno orodje, ki omogoča nekaj minut, da izklopite te ukrepe).
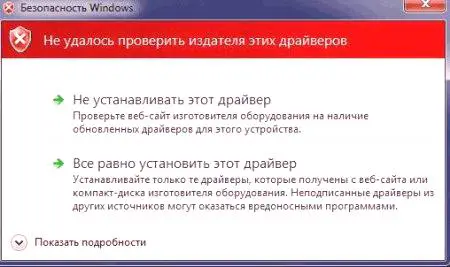
Kako onemogočiti Windows 7 Digital Signing Check: Kako do
Kako onemogočiti digitalni podpis gonilnikov pri nalaganju sistema?

Uporaba upravljanja skupinske politike
Sam urejevalnik se pokliče iz konzole z izvajanjem vrstice gpedit.msc. Preverjanje digitalnega podpisa gonilnikov z uporabo pravilnika skupine lahko onemogočite in z naslednjimi razdelki uporabite uporabniško konfiguracijo z naknadno izbiro administrativnih predlog, nato pa prek sistemske particije in namestitve gonilnika.
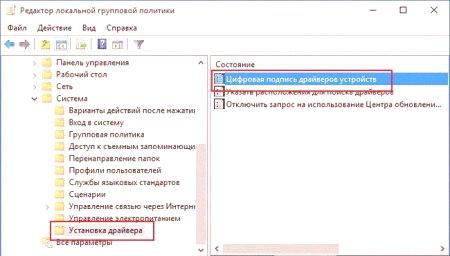
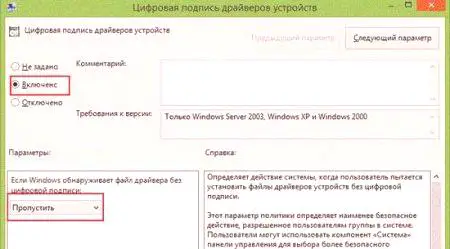
Manipulacija s sistemskim registrom
Prekinitev povezave s storitvijo iz ukazne vrstice: metoda
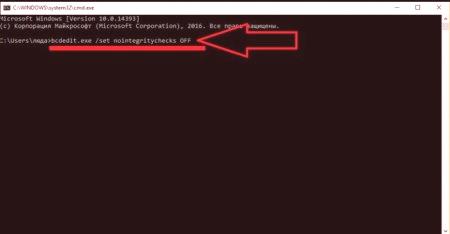
Uporaba ukazne konzole: druga metoda
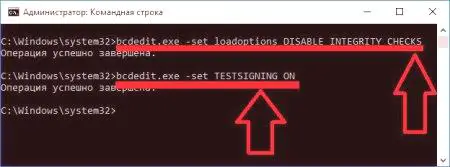
Uporaba orodij tretjih oseb
Dejanja z Windows Defenderjem za deseto spremembo