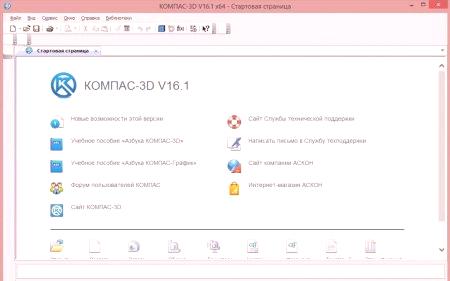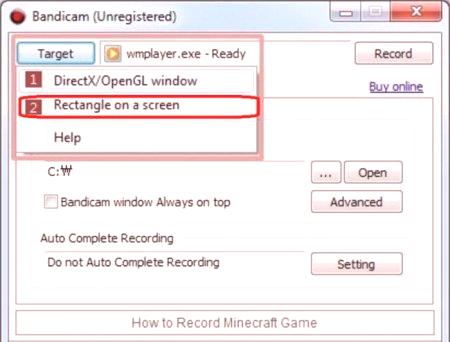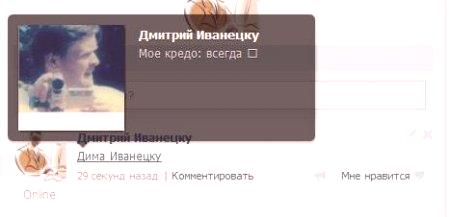Za razliko od nedavne preteklosti so v našem času računalniki prodrli ne le v življenje navadnih ljudi, pomagali pri reševanju preprostih nalog: zabavali se, se pogovarjali, učili recept hrane, ampak tudi strokovne kroge. Na primer, vsak inženir lahko z lahkoto namesti računalniški program "KOMPAS-3D" na svoj računalnik in izvede vse risbe v njem, namesto da uporabi stari dober papir, svinčnik in ravnilo. To je vsekakor dobro, toda za zagon programa, ki ga morate namestiti, kot je bilo že omenjeno.
V tem članku je opisano, kako namestiti "COMPASS-3D V16", vendar to ne pomeni, da tega priročnika ne boste mogli uporabiti za druge različice programa. Med nekaterimi elementi vmesnika monterja in v drugih splošnih navodilih lahko pride do razlik.
Zagon namestitve
Najprej morate pred namestitvijo "COMPASS" narediti določene priprave:
Prenesite namestitveno datoteko v računalnik. To je treba storiti izključno iz uradne strani razvijalca, saj na drugih virih obstaja vedno večja možnost namestitve zlomljene različice programske opreme, ki je polna vseh vrst virusov. Ko prenesete namestitveno datoteko, jo morate najti. Privzeto so vse prenesene datoteke shranjene v mapi »Prenosi«, če ste spremenili pot za shranjevanje, nato pa pojdite na tisto, ki ste jo sami izbrali. Če odprete mapo z namestitvenim programom, ki ga podpira KOMPAS_16010x64.exe, ga morate zagnati kot skrbnika. ZaKliknite na ime PCM in izberite ustrezno postavko v meniju.Odprlo se bo okno namestitvenega programa, lahko pa se neposredno obrnete na namestitev programske opreme.
Izbira nastavitvenih parametrov
Torej je pred vami instalacijsko okno. Zdaj pa pojdimo neposredno na to, kako namestiti "COMPASS" v vaš računalnik:
Najprej boste morali določiti imenik za začasne datoteke. Privzeto se nahaja na sistemskem pogonu v mapi Temp, pot do nje lahko spremenite s klikom na gumb z rumeno sliko mape. Priporočljivo je, da ne spreminjate ničesar in kliknete gumb V redu. Razpakiranje bo začelo te iste začasne datoteke v določenem imeniku. Počakajte na zaključek tega postopka. Pojavi se namestitveni meni, kjer lahko namestite visoko specializirano različico programa tako, da izberete želeno kategorijo (strojna zgradba, izdelava instrumentov, zgradba ali električar). Standardno verzijo bomo namestili v priročnik oziroma kliknite "Install COMPASS-3D V16". Počakajte, da namestitveni program uporabi nastavitve in ponovno prikaže okno "Setup Wizard". V njem morate klikniti gumb "Naprej". Pojavi se okno z licenčno pogodbo. Sprejeti morate, drugače se namestitev ne bo nadaljevala. Če želite to narediti, kliknite potrditveno polje poleg elementa in kliknite gumb "Naprej". Vnesite svoje ime in ime organizacije. Če boste uporabljali doma, pustite polje praznoprazno. Zdaj lahko izberete vrsto namestitve: "Full" ali "Selective". Druga možnost vključuje izbiro ali zavrnitev dodatnih komponent. Če ste seznanjeni s številnimi vidiki risbe, izberite drugo postavko in določite orodja, ki jih potrebujete, sicer pa potrdite polje poleg "Polno" in kliknite gumb "Naprej". Ostaja samo določitev mape, v kateri bodo shranjene vse datoteke programske opreme. Če ne veste natančno, kam naj se dajo, izberite privzeto pot in kliknite gumb "Naprej".To ni konec navodil o tem, kako namestiti "COMPASS", temveč najpomembnejše ukrepe, ki smo jih že zaključili.
Dokončanje namestitve
Izvajajo se vse priprave, zdaj pa ostane le pritisk na gumb "Namesti", nato pa se začne ustrezen postopek. Odvisno od moči računalnika lahko traja dolgo ali pa se konča v nekaj minutah. Ko je vrstica napredka končana, lahko dokončate namestitev in zaprete okno namestitvenega programa, tako da kliknete gumb "Dokončaj". Zdaj veste, kako namestiti COMPASS na vaš računalnik.
Sklep
Nastavitev "COMPASS-3D" lahko zaženete iz menija Start ali z namizja tako, da dvakrat kliknete bližnjico programa. Po tem se bo pojavilo okno dobrodošlice, kjer boste povedali, kako uporabljati aplikacijo.