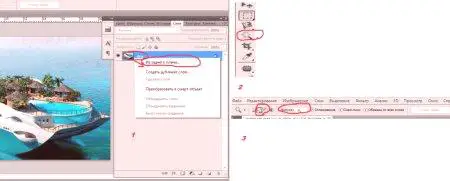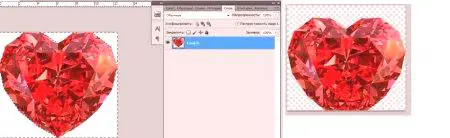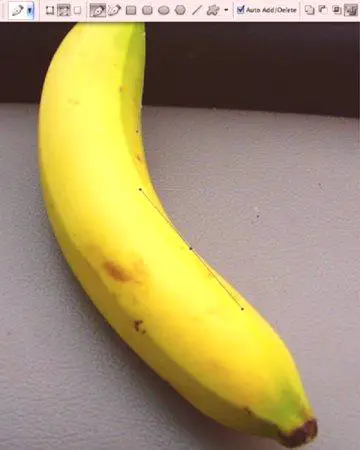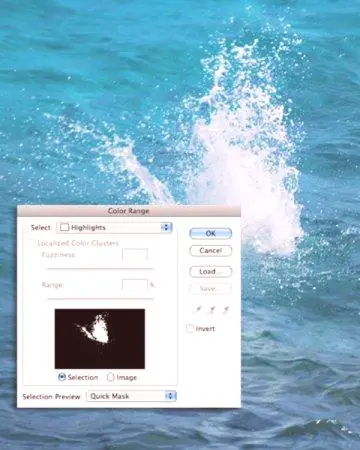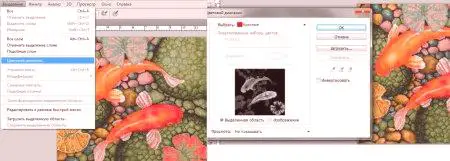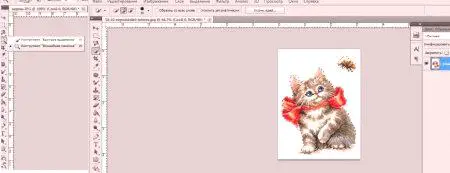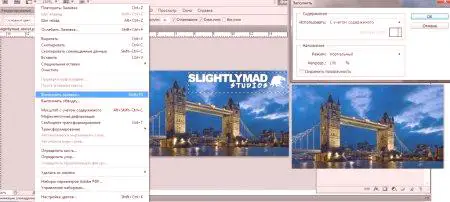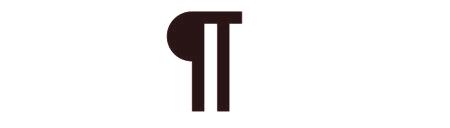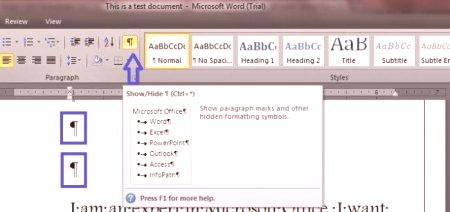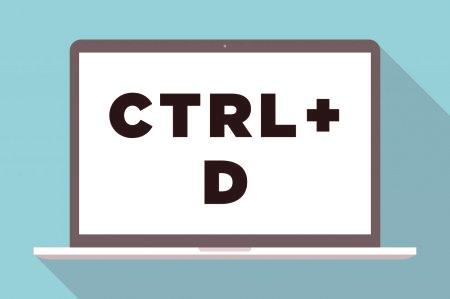Recimo, da fotografirate v naravi in v okvir postavljate neznance. Ali pa želite spremeniti ozadje, oblačila, sliko dodati nekaj elementov. To je enostavno narediti, če veste, kako izbrati objekt v Photoshopu. Nato lahko s tem predmetom ukrepate. Veliko je odvisno od tega, kakšno ozadje je predmet. Čeprav so se razvijalci osredotočili na orodja, ki so potrebna za osvetlitev, bodo nekateri od njih enostavni za uporabo za začetnike, vendar v drugih zapletenih nastavitvah. Photoshop ima ogromno orodij. Izbrana metoda je odvisna od vrste predmeta: nekaj preprostega (kot je banana) ali nekaj bolj zapletenega (lasje).
Metoda # 1: "Čarobna palica"
To je najlažji način. Vendar pa je učinkovit le v enem primeru: izbrano ozadje je monofonsko ali pa je predmet na trdnem ozadju trdno. Primer: Vaš posnetek je na beli podlagi. Lahko so snežni vrhovi ali samo bela stena, nekaj svetlobe in tako naprej. V tem primeru lahko objekt preprosto izrežemo. Če želite to narediti, preprosto uporabite orodje, imenovano "Magic Wand". Primer njegove uporabe na fotografiji.
Najprej se prepričajte, da je vaša slika v sloju - z desno tipko miške kliknite na ozadje.
Izberite "ozadje" (kot je prikazano na sliki), nato orodno vrstico "Magic Wand" na orodni vrstici, kliknite na ozadje. Izberite "Dodaj na izbrano območje", spremenite dovoljenje 32 in se prepričajte, da so v poljih potrditvena polja."Izravnava", "Sosednje piksle" in "Vzorec iz vseh plasti", kot je prikazano na fotografiji.
Toleranca 32 bo izbrala vse slikovne pike do 32 odtenkov temnejše ali svetlejše. Višja tolerančna vrednost bo povečala velikost izbire, manjša pa se bo zmanjšala. Rezultat lahko vidite na spodnji fotografiji.
Ozadje je postalo transparentno in predmet se lahko premika okoli njega.
Izbirna metoda št. 2: Orodje za pero
Primerno za ukrivljene predmete s trdimi robovi. Primer je na spodnji fotografiji.
Izberite orodje Pen, nato kliknite, povlecite na rob in spustite. Še naprej držite orodje na robu predmeta, dokler se točke ne ujemajo. Zdaj lahko spremenite vrstico s klikom na referenčne točke in jih premaknete. Prav tako lahko prilagodite kot teh točk. Ko končate, ga kliknite z desno miškino tipko in izberite »Ustvari izbrano območje«, kot je prikazano na spodnji fotografiji.

Zdaj lahko premikate predmet kjerkoli.