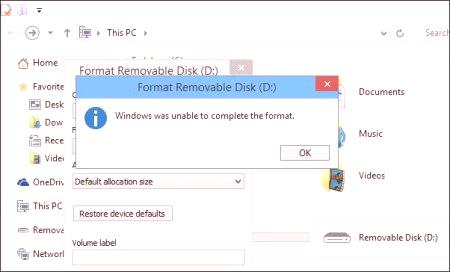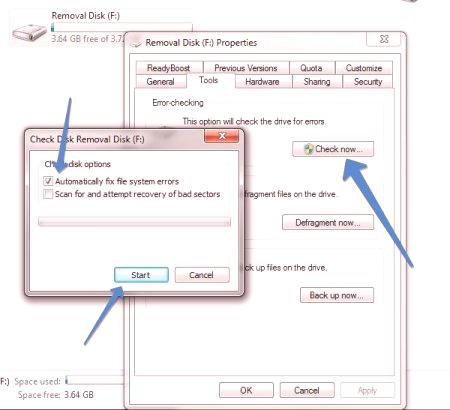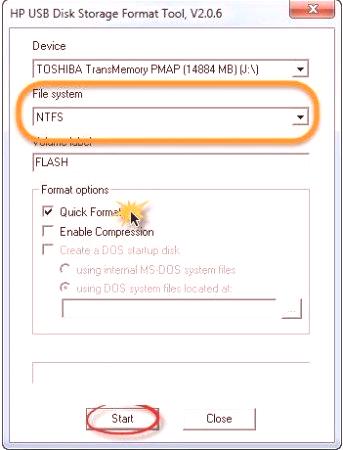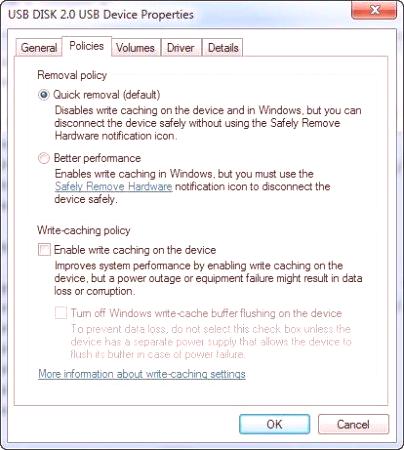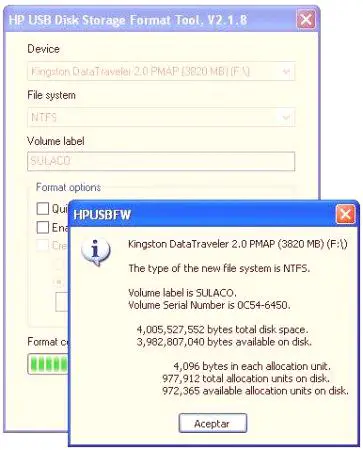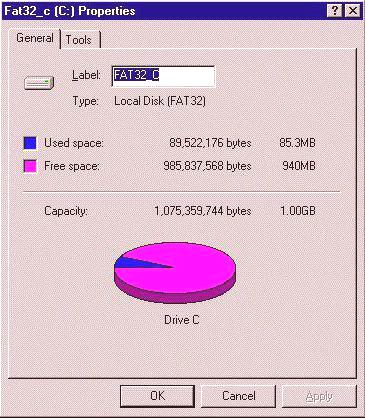Verjetno je veliko uporabnikov opazilo, da pri uporabi standardnega datotečnega sistema FAT32 za pogone USB z velikostjo, večjo od 4 GB, ni mogoče zapisovati datotek, ki presegajo to velikost. Vse zato, ker ima omejitev količine prenosnih podatkov hkrati. Zato je potrebno formatirati pogon v NTFS. Ampak to ni vedno mogoče. To se zgodi, da bliskovni pogon ni formatiran v NTFS. Kaj storiti v takšni situaciji? To težavo lahko rešite na nekaj preprostih načinov.
Ne formatira pomnilnika USB v NTFS: kaj naj storite najprej?
Praviloma, tudi če uporabljate standardno metodo, ki jo zagotavljajo sistemi Windows, ko poskusite formatirati pogon USB v NTFS, se postopek nadaljuje neomejeno in sčasoma se ustavi ali se prikaže sporočilo, da Windows ne more dokončati oblikovanja.
Razloge za ta pojav je treba najti v nezdružljivosti naprave s sistemom in v nepopolnosti orodij Windows ter pri razčlenitvi pogonov, kot tudi v napakah samega datotečnega sistema, ki je trenutno na bliskovnem pogonu. V najpreprostejšem primeru lahko vprašanje, zakaj flash pogon ni formatiran v NTFS, daje najbolj banalen odgovor: medij ima napake in napake programske narave. Zdaj ne govorimo o telesnih poškodbah, saj jih bo veliko težje popraviti. Kot pri napakah v programski opremi je treba najprej preveriti odstranljive naprave za napake, kot je na primerza trde diske.
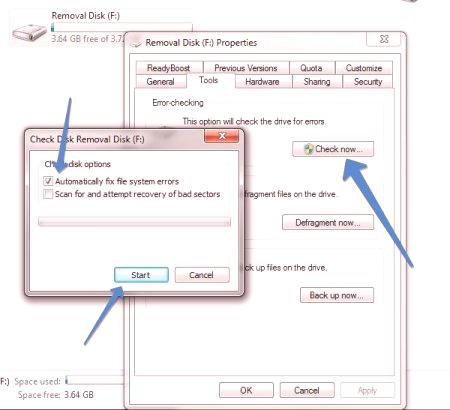
V Raziskovalcu uporabimo desni klik na napravi in izberemo vrsto lastnosti, nato pa gremo na zavihek storitev, kjer izberemo preverjanje diska. V tem primeru morate pred samodejnimi točkami za popravljanje napak in obnovitvijo okvarjenih sektorjev preveriti potrditvena polja. Vendar pa je lahko bolj učinkovita metoda preverjanja za primere, ko pomnilniški pogon exFAT ni formatiran v NTFS, zato je lahko uporaba ukazne konzole. Ukaže ukaz chkdsk e: /f /r, kjer je e-znak USB naprava. Mnogi priznavajo, da takšna tehnika deluje veliko bolje.
Flash ni formatiran v NTFS: popravljanje težave s pomočjo operacijskega sistema Windows
Nato lahko nadaljujete neposredno z oblikovanjem, z uporabo standardnega menija z desnim klikom z izbiro NTFS v ustreznem meniju.
Če pomnilniški ključek USB ni formatiran v NTFS, je lahko ena od rešitev odstranitev oznake nosilca ali sprememba črke nosilca. Načeloma lahko poskusite oblikovati in iz razdelka za upravljanje diskov. Pri izvajanju te operacije vam priporočamo, da uporabljate ne polno, temveč hitro oblikovanje. Za različico operacijskega sistema Windows XP, da bi se izognili težavam in napakam, je bolje uporabiti ukazno vrstico. Vsebuje format zapisa /fs: ntfs e: /q, kjer je e ponovno črka naprave USB.
Namestitev za optimizacijo operacij s pogonom USB
Drug način za reševanje problema neoblikovanja pogona USB v NTFS je lahko nastavitev nastavitev po meri za pogon.
Nastaviti je treba parametrePrijavite se v upravitelja naprav. Za hiter dostop lahko uporabite devmgmt.msc v Run Console. Tukaj morate najti svoj bliskovni pogon. Nato dvokliknite meni lastnosti in v razdelku s pravili nastavite optimizacijo za hitro odstranitev. V idealnem primeru se lahko formatiranje izvede brez težav. Še enkrat, najprej je bolje uporabiti hitro oblikovanje, vendar šele nato polno.
Uporaba pretvorbe namesto oblikovanja
Če pomnilniški ključek USB spet ni formatiran v NTFS, lahko Windows ponudi drugo orodje, ki vam omogoča spreminjanje vrste datotečnega sistema, vendar brez oblikovanja, ki ga le malo ljudi ve. Glede na podatke bodo podatki na disku shranjeni. Vendar je bolje, da ne tvegamo in jih takoj prenesemo na drugo mesto.
Ta operacija uporablja ukazno konzolo (cmd v meniju Run). V njej, na primer, za napravo s črko "e" vnesemo linijo pretvorbo e: /fs: ntfs /nosecurity /x, nato pa pritisnemo tipko enter. Za zaključek operacije se uporabi ukaz za izhod.
Programi tretjih oseb
Če zgoraj navedene metode ne dajejo razloga za pozitiven učinek in spet ne oblikujejo bliskovnega pogona, je NTFS mogoče prevesti s posebnimi orodji, kot je orodje HP USB Storage Format, Acronis Disk Director, HDD Orodje in drugi
Če pogledate prvi program, je njegov vmesnik praktično natančna kopija standardnega orodja Windows. Vendar, kot kaže praksa, ta aplikacija deluje veliko bolje in učinkoviteje.
Zaključek
Osnovne metode za formatiranje pogona USB so bile opisane zgoraj na tak način, da je bil po zaključku tega procesa na njem prisoten datotečni sistem NTFS. Seveda je vsak uporabnik zainteresiran za izbiro najučinkovitejših sredstev. Tukaj lahko uporabite ukazno vrstico za oblikovanje ali pretvorbo, kot tudi za uporabo programov drugih proizvajalcev, ki so bolj vsestranski kot orodje Windows.
Po drugi strani, če vam nobeno od teh orodij ne daje želenega rezultata, lahko poskusite narediti vse opisane operacije na sistemu, ki je naložen v varnem načinu. Za začetek lahko preprosto uporabite ukazno konzolo z obliko vrstice e: (e - želeni pogon). To lahko deluje. V vsakem drugem primeru morate razmisliti o ponovnem utripanju krmilnika naprave. To, da je ta neizkušen uporabnik dovolj težak. Boste morali kopati v internet za malo, da bi našli krmilnik na uradni spletni strani proizvajalca. V ta namen je treba v Upravitelju naprav identificirati identifikatorje DEV in VEN. In samo za te kode lahko najdete točno firmware, ki ustreza temu modelu bliskovnega pogona. V nekaterih primerih lahko poskusite obnoviti pogon s posebnimi orodji. Nekateri programi za pridobivanje podatkov omogočajo hkratne operacije za obnovitev zlonamernih sektorjev. Toda vi sami razumete, da če so telesne poškodbe, je upanje za ugoden izid zelo majhno.