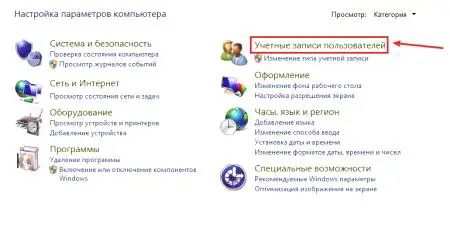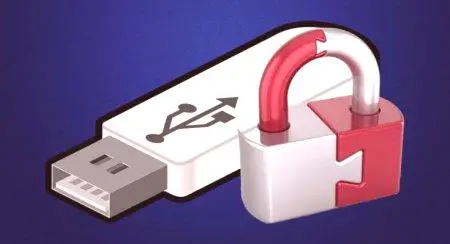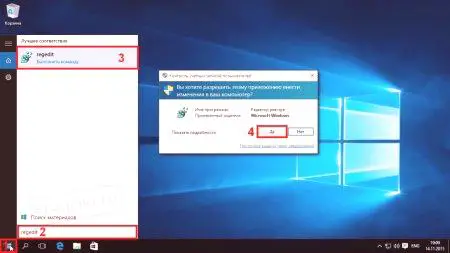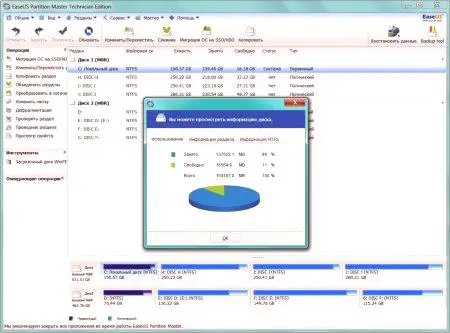Če uporabnik ugotovi, da ne more dodati ali odstraniti dokumentov na mediju, verjetno vključuje zaščito pred pisanjem. Včasih je medij zaščiten s strani proizvajalca ali pa se podobna situacija pojavi zaradi okvare samega diska. In potem morate vedeti, kako odstraniti zaščito iz bliskovnega pogona. Če uporabnik od vas zahteva, da vnese geslo za spremembe, lahko zaklepanje odklenete s pripomočkom Windows DiskPart. In preden odstranite zaščito iz bliskovnega pogona kot previdnostni ukrep, je najbolje, da disk ponovno formatirate. Ta postopek je na voljo v vseh različicah sistema Windows.
Prijava s skrbniškim računom
Najprej morate povezati zunanji pogon z računalnikom in se prijaviti v operacijski sistem s skrbniškim računom. V Raziskovalcu odprite Lastnosti. Izberite datotečni sistem diska - NTFS ali FAT32 in njegovo zmogljivost. Zdaj morate kopirati vse datoteke iz medija v računalnik. Po tem strokovnjaki toplo priporočajo, da ga preoblikovate. Operacija bo izbrisala vse podatke na bliskovnem pogonu. Tudi če uporabnik ne namerava preoblikovati medija, lahko Windows DiskPart sam odstrani nekatere datoteke, zato je zelo pomembno, da varnostno kopirate dokumente.
Zaporedje postopkov za odstranitev zaščite pred zapisovanjem na pomnilniški ključek USB je naslednje:
Po vnosu ukazne vrstice v iskalno polje vnesite cmd, vnesite diskpart in vnesite. DiskPart se odpre. Navedite seznam diskov v oknu DiskPart in nato - Enter. Prikažejo se diski, v oknu Lastnosti datoteke pa lahko določite velikost bliskovnega pogona. IzberiteUSB, nato presledek in številka pogona, na primer vnesite select disk 1 in nato - enter. PrikljuÄutesite atribute diska tako, da so jasne samo za branje in nato - Enter.Zaščito je zdaj treba odstraniti. Če je še vedno aktiven, morate opraviti še en postopek:
Pritisnite [Windows] in [R], da odprete "Zaženi" hkrati, preden odstranite zaščito z mikroflake. Vnesite diskpart in kliknite OK. Odpre ukazno vrstico. Počakajte nekaj sekund, nato vnesite ukaz "lis dis" in potrdite s tipko Enter, nato pa bodo prikazane vse količine. Vnesite sam X. Zamenjajte z "X", kjer je prikazana številka diska. Uporaba ustvarite particijo primarno, izberite particijo 1 format fs = FAT32 hitro in "aktivno" enega po enega.Bliskavica je zdaj formatirana in ima odprt dostop.
Dovoljenje za račun
Če ključavnica ni odstranjena, obstaja verjetnost, da ima uporabnik dostop do diska. Preverite dovoljenje za pisanje:
Preden odstranite zaščito za pogon USB, morate do njih dostopati prek ukazne vrstice. Nato se prikaže pojavno okno - Izmenljivi disk. Kliknite "Varnost" v razdelku "All Scroll", da preverite, ali je bila funkcija za pisanje označena. Obstajajo primeri, ko je težava povezana z eno datoteko. Običajno so označeni kot samo za branje in ne sprejemajo nobenih sprememb. Preden odstranite varnostno kopijo iz bliskovnega pogona, morate iti samo do lastnosti te datoteke in preveriti, ali "Read Only" ni izključena. Če ne, morate počistite poljein nato dostop. Oblikovanje diska
Za formatiranje zunanjega medija v iskalniku za iskanje in pritisnite Enter. Ta funkcija odstrani vse nosilce in particije iz diska, map in datotek.
Vrstni red operacij za odstranitev zaščite pred zapisovanjem na pomnilniški ključek USB:
Vnesite zagonski del in vnesite. USB pomnilnik formatirajte v obliki NTFS ali FAT32, kot je bilo prej določeno v oknu z lastnostmi. Če želite to narediti, vnesite enega od teh ukazov in pritisnite Enter: fs: fat32 ali format fs: ntfs. Napredek je prikazan v oknu in DiskPart bo uporabnika obvestil o dokončanju particije. Za formatiranje 1 GB prostora na disku traja približno eno minuto. Vnesite izhod, ko je formatiran, da zaprete okno DiskPart. Zdaj lahko kopirate ali premikate podatke, ki so bili prej nameščeni na disk, ali mu dodajte nove datoteke. Disk z zaporo
Nekateri pogoni imajo stikala med aktivno in neaktivno zaščito. Preden odstranite zaščito iz micro SD kartice, morate pogledati primer naprave in se prepričati, da je katerokoli obstoječe stikalo nastavljeno na "odklepanje". Če stikala ni mogoče najti, je napaka povzročena s programsko opremo. V meniju Windows lahko glede na vrsto mobilne opreme namestite ali odstranite zaščito programske opreme iz zunanjega pomnilnika. Seznam korakov:
Odprite Windows Explorer "in kliknite" Računalnik ". Odprite okno mape, izberite" Lastnosti "in poiščite" samo za branje "pogovorno okno. Preverite, ali ni kljukice, sicer jo izbrišite. Prefinjenost tega postopka je, da je zaklepanje mogoče odstraniti samo na računalniku, na katerem je bil nameščen. Odklepanje medijev v registru
Če je uporabnik pomotoma potisnil pogon med branjem in brez funkcije varne odstranitve, več mape samodejno preklopi na zaščito pred zapisovanjem podatkov. V tem primeru morate odstraniti ključavnico:
Preden odstranite zaščito iz bliskovnega pogona, se izvede formatiranje in za shranjevanje podatkov priporočamo uporabo orodja Smart Data Recovery. V pogovornem oknu lahko poskusite obnoviti mapo s klikom na gumb "Oblikovanje". Če sistem sporoči napako, bo moral prevzeti zaščito prek registra. Vnesite regedit v Windows Search in izberite urejevalnik registra. V navigacijski vrstici izberite HKEY_Local Machine in odprite podmape s klikom na majhno puščico poleg imena.
Izberite "System", Set Current Control in Current control. Pomaknite se navzdol po strani, preden se pomaknete na pravilnike o pomnilniških napravah. Če ta imenik še ne obstaja, z desno tipko miške kliknite, da ustvarite novo mapo in ji dodelite ime. Posebno pozornost posvetite zgornjem in spodnjem primeru. Odprite mapo, na desni strani bosta prikazani dve datoteki. Izberite Write Write Protect. Če datoteka ne obstaja, nadaljujte z branjem do 8. koraka. V pogovornem oknu izberite "Hexadecimal" na desni. V levo polje vnesite "0" - to pomeni, da vse zunanje naprave za shranjevanje samodejno nimajo zaščite.Vnos potrdite z OK in zaprite urejevalnik. Če datoteka še vedno ne obstaja, jo ustvarite v zgornji mapi in ji dodelite ime Write Protect. Prepričan je, da se oblikuje 32-bitna ali 64-bitna datoteka v skladu s sistemom, s katerim PC deluje. Znova zaženite računalnik s pritiskom na Windows in "E". Odstranjevanje snemalnika kartic exFAT
Včasih trdi diski in flash pogoni, formatirani na exFAT, postanejo samo za branje samo za branje po zrušitvi računalnika. Kot je za exFAT sistem, je verjetno, da boste morali odstraniti umazani del iz njega, saj ima ta sistem avtomatsko zaščito.
Za odstranitev ključavnice obstaja več pogostih popravkov. Preden odstranite pomnilniški ključ USB, morate najprej preveriti, ali je na njenem adapterju drsnik za zaklepanje. Če je tako, ga onemogočite, da odstranite zaščito. Nato morate popraviti obstoječo napako na zemljevidu in jo ponastaviti ali jo v celoti formatirati, in jo po potrebi spremeniti v nov datotečni sistem. Uporaba CMD pred odstranitvijo USB zaščite:
Odprite Run. Vnesite CMD in nato Enter. Zaženi kot skrbnik. Vnesite chkdsk /ff: in Enter. f: To je črka pogona v razdelku exFAT na kartici SD. Program bo našel in popravil napako na zemljevidu. Če se prikaže to sporočilo o napaki: "Operacije ni mogoče dokončati." Potreben je naslednji ukaz: chkdskf: /f /r /x in nato Enter, po katerem bosta umazana bit in varnostni atribut izbrisana. Odklepanje kartice po telefonu
SD se običajno uporablja kot odprto skladišče informatirana v formatu exFAT za pametne telefone Android, 3DS ali PS4. Če je samo za branje in preprečuje njegovo uporabo, se lahko takšna zaščita odstrani. Pred odstranitvijo zaščite pred pisanjem bliskovnega pogona prek telefona je bolje uporabiti poseben program, ki ga lahko prenesete iz interneta. Strokovnjaki svetujejo AOMEI Partition Assistant Standard. To je brezplačen program za zaščito kartic SD, ki lahko reši težave, ki jih povzročajo poškodovane datoteke in nepravilni sistemi. Ne samo, da lahko popolnoma zbrisate vse informacije, temveč jih tudi preoblikovate v vsakem bitu.
Odstranjevanje varnosti exFAT kartice SD:
Preden odstranite zaščito iz bliskovnega pogona, jo formatirajte, priključite kartico skozi vmesnik in se prepričajte, da je prepoznana. Namestite in zaženite AOMEI Partition Assistant. Na glavnem vmesniku z desno miškino tipko kliknite SD in izberite "Format". V majhnem pojavnem oknu podajte informacije o odseku, to je uredite ime nosilca, namestite datotečni sistem in izberite velikost gruče. Potrdite rezultat, kliknite "Run" in "Continue", da zaključite postopek. Vodja sektorja
Če uporabnik ne more dostopati do pogona, lahko uporabite Ease US Partition Master Free, preden odstranite zaščito iz bliskovnega pogona. Zaporedje formatiranja:
Kartico ali pogon povežite z računalnikom. Zaženi Ease US Partition Master. Z desno miškino tipko kliknite napravo, tako da izberete "Oblika odseka". Določite novo oznako za oblikovano kartico/datotečni sistem in velikost. Kliknite »V redu« in »Uporabi«, da shranite vse spremembe. Atribute diska lahko podate z uporabo ukazov. Če želite odstraniti samo za branje, podajte atribute za branje samo za branje ali nastavite atribut samo za branje za uporabo samo za branje. Vnesite izhod za izhod iz programa. Prenos varnega načina
Uporabnik ne bo mogel formatirati naprave, če boste to poskušali narediti po običajnem zagonu sistema Windows in boste prejeli sporočilo, da je naprava zaščitena pred pisanjem. Če želite to preprečiti:
Znova zaženite Windows, takoj ko se računalnik ponovno vklopi, pritisnite F8. V BootInto Safe Mode se prikaže meni. To možnost izberite s puščičnimi tipkami in pritisnite Enter. Ko se Windows zažene in se prikaže namizje, kliknite WinKey + R in v pogovornem oknu Startup vnesite ukaz CMD, da dobite DOS. V črno polje vnesite obliko, ki ji sledi črka pogona izmenljivega skladišča. Na primer, če želite pogon F, vnesite obliko f, pri čemer upoštevajte, da bo vhodni format izbrisal vsebino naprave za shranjevanje. Poleg tega morate vpisati črko plošče, ker vtipkanje napačne črke popolnoma odstrani podatke iz ustreznega skladišča. Po oblikovanju shranite datoteke na disk.Če je postopek shranjevanja končan, je težava odpravljena. Če ne, pojdite na naslednji korak za odpravljanje težav.
Brisanje uničujočega zapisa
Uničujoči testi pisanja pogosto rešujejo težavo, ko zunanje datoteke pomnilniških datotekpoškodovan Skoraj vsi od njih popolnoma uničijo tabelo dodelitve in ustvarijo novo. Morda bo potrebno formatirati disk, preden ga bo mogoče shraniti na podatke - po testiranju. Obstaja nekaj dobrih programov drugih proizvajalcev, ki vam bodo pomagali doseči to, na primer HD Tune. Brezplačna različica je dovolj, da popravite pogon, ne da bi obnovili stare podatke. HD Tune Pro - odlično orodje za diagnosticiranje HDD in SSD. Ta pripomoček vam omogoča, da primerjate napravo za shranjevanje z najnižjo, največjo in povprečno hitrostjo prenosa, kot tudi z drugimi uporabnimi orodji. Druge funkcije HD Tune vključujejo podrobne informacije o gonilniku, pregledovanje napak na disku. Pro različice vam omogočajo spremljanje delovanja več diskov, ponujanje informacij o uporabi map, varno brisanje, preverjanje datotek, predpomnjenje in dodatne teste.
Spreminjanje varnostnih dovoljenj
Če uporaba diskparta, kot je opisano zgoraj, ne deluje za brisanje atributa samo za branje USB, boste morda morali spremeniti varnostna dovoljenja. Preden odstranite zaščito sd iz bliskovnega pogona, sledite tem korakom:
Poiščite bliskovni pogon na seznamu Moj računalnik. Kliknite ikono bliskavice in izberite "Lastnosti". Pojdite na zavihek "Varnost". Naslednja - "Sprememba" v "Skupini". V razdelku "Dovoljenja" kliknite "Vse", če še ni bil izbran. V razdelku Dovoljenja za vse se prepričajte, da je polje "Dovoli" nastavljeno na "Uredi". Če ni nameščen, ga namestite.Kliknite OK (V redu), da shranite varnostna dovoljenja. Če želite, da je bliskovni pogon dostopen samo vsem uporabnikom, počistite polja v vseh poljih v stolpcu "Dovoli", razen vnosa "Branje". Zaščita posameznih datotek
Zaščito pred pisanjem lahko vedno spremenite v posamezne datoteke in mape na izmenljivem disku. Če naslednji koraki ne delujejo za bliskovni pogon, lahko to prepreči spreminjanje dovoljenj z blokiranjem kateregakoli varnostnega programa. V teh primerih uporabnik ne bo mogel narediti bliskovnega pogona za snemanje, dokler ne zapre aplikacije. Žal pa zaščita pred zapisovanjem na pogone še vedno povzroča veliko težav. Spremembe niso sprejete, funkcije niso na voljo, USB je poškodovan. Če nobena od zgoraj navedenih navodil ni pomagala, kar na žalost ni osamljen primer, še posebej v Windows 10, lahko poskusite z dodatnimi orodji: free LockHunter in Unlocker.