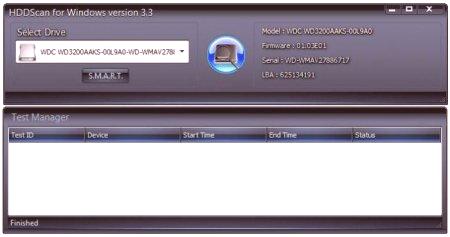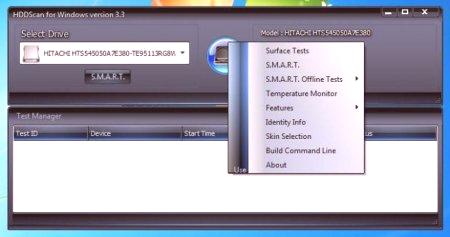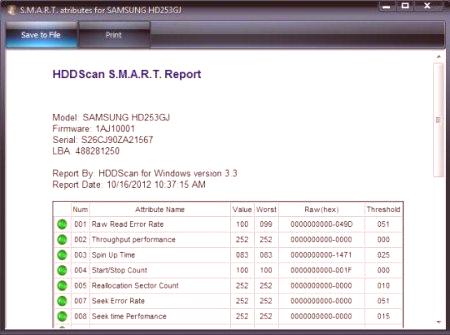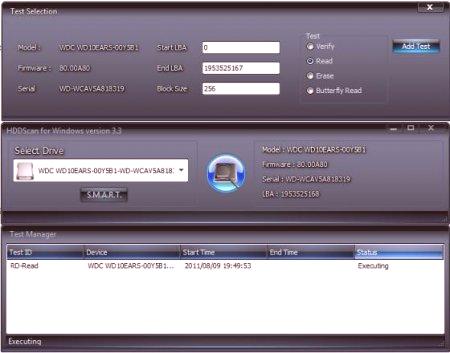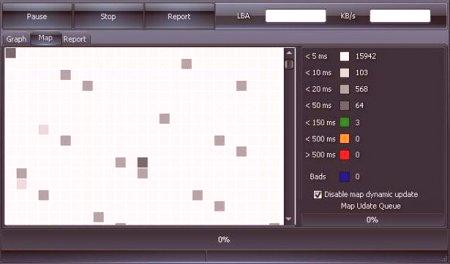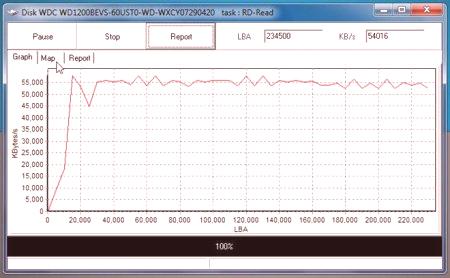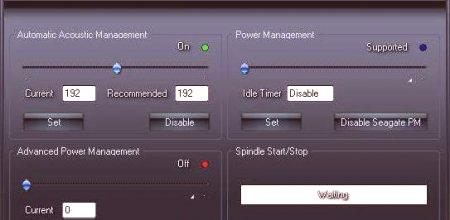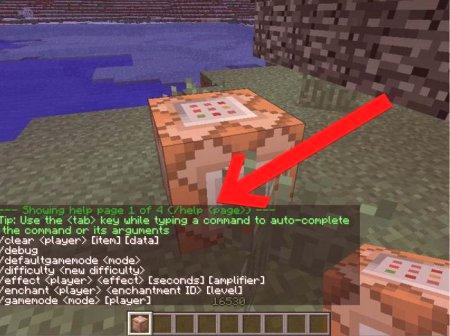Izkušeni uporabniki vedo, da je testiranje trdega diska tudi s popolnoma avtomatiziranimi programi zelo zapleteno, in navadni programi tukaj niso primerni. V mnogih primerih se priporoča uporaba programov višje ravni za celovito preverjanje in poročanje o morebitnih napakah in težavah. In povprečni uporabnik ne ve vedno, kako se z njimi spopasti. Več o tem, kako uporabljati HDDScan, eno najmočnejših aplikacij te vrste, preberite naprej.
Glavne značilnosti programa
Programski paket je popolnoma brezplačen in ima poleg rednega testiranja še precej široko paleto orodij. In preden začnemo razmišljati o tem, kako neposredno uporabiti HDDScan pregledovalnik diskov, poglejmo, kakšne funkcije ponuja ta programska oprema uporabnikom vseh ravni.
Med glavnimi zahtevanimi funkcijami je naslednje:
sposobnost testiranja standardov SATA, SCSI, IDE in FireWire; podpora za testiranje nizov RAID; hitro testiranje pogonov USB; spremljanje in spreminjanje nekaterih parametrov programa; generiranje poročil. HDDScan 3.3: Kako uporabljati? Sistemske zahteve
Glede na sistemske zahteve so videti dovolj moderne. Za pravilno delovanje programa v sistemih Windows 2000 do 10 (z deklarirano podporo za Windows Server v minimalni konfiguraciji je potreben samo procesor Intel)Hitrost takta okoli 15 GHz je 256 MB RAM-a.
Kako uporabljati HDDScan 4.3: Pregled vmesnika
Prvo poznavanje aplikacije se mora začeti z opisom vmesnika in elementov, ki so v njem prisotni za testiranje in upravljanje programa. Takoj opazite, da je vmesnik angleško govoreč, in trenutno ni nobenega Russifierja.
Ko govorimo o tem, kako uporabiti program HDDScan, je v začetni fazi vredno posvetiti pozornost izbranemu polju diska, ki ga boste preučili (Select Drive). V njej je lahko spustni seznam, če je v sistemu več naprav (določeno število trdih diskov, priključeni pogoni USB). Kot je jasno, je s tega seznama izbrana naprava, za katero naj se izbere preskus. Toda na samem seznamu nekatere naprave, ki so nameščene v sistemu, morda ne bodo prikazane. To je samo zato, ker program ni namenjen preverjanju ali iz neznanega razloga blokiran dostop (kar je izjemno redko).
Druga stvar, ki ujame oko, je modri gumb rahlo v desno. Odgovoren je za klicanje menija, ki predstavlja osnovne teste, povezave do dodatnih kontrolnih parametrov, zagon programa preko ukazne vrstice, spreminjanje teme oblikovanja vmesnika in informacije o programu.
Primarni test S. M. A. R. T.
Zdaj neposredno o tem, kako uporabljati HDDScan. Tik pod izbirno polje želenega diska je poseben gumb S. M. A. R. T., katerega klik ustreza izzivu istega imena v glavnem meniju.
Če ga pritisnete, se aktiviraproces branja podatkov z diska. Na koncu skeniranja se prikaže stanje naprave. Če je določen parameter v redu, je označen z zelenim krogom, sicer se pojavi rumeni trikotnik s klicajem. Toda tudi iz tega začetnega poročila lahko ugotovite, katera vprašanja so prisotna.
Preskušanje površin v različnih načinih
Ko se ukvarjate s tem, kako uporabljati HDDScan, morate najprej aktivirati površinski preskus.
Po tem se na desni strani pojavi štiri vrstice za preskušanje:
Preverjanje - branje celovitosti bloka, nato pa iz bloka z najmanjšo količino informacij blokom z največjim številom podatkov (vendar brez branja njihove vsebine), s shranjevanjem vseh prejetih podatkov v notranjem vmesnem pomnilniku. Branje je enako kot preverjanje, vendar branje blokov vsebine in shranjevanje podatkov v samem medpomnilniku aplikacije. Brisanje - priprava podatkovnih blokov in njihov prenos na pogon za pisanje v želeni sektor (ponovno pisanje z izbrisom uporabniških podatkov). Read Butterfly - Podoben način za branje, vendar z obdelavo blokov po parih.Za začetek preverjanja v izbranem načinu se pritisne gumb Dodaj test (Add Test), ki se nahaja na desni. Po tem se prikaže okno z nalogami. Desni klik na izvedljivi postopek povzroči, da meni ukazov zaustavi, ustavi ali izbriše test. Dvoklik odpre okno za dodatne informacije o preskusnem stanju.
Na kartici Zemljevid lahko vidite napredek testa (kot je prikazanospominja na sistem Windows). Problemski bloki so označeni z modro barvo. Pod njim je vrstica, ki onemogoči posodobitev zemljevida v realnem času. Izklop te možnosti je priporočljiv v računalniških sistemih s šibkimi procesorji. Zavihek Poročilo vsebuje informacije o neuspelih blokih in tistih elementih, ki so bili prebrani več kot 50 milisekund (oziroma nečitljivi bloki).
Graph Graph (Graf) prikazuje odvisnost hitrosti branja bloka od naslova.
Testiranje S. M. A. R. T. offline
Ko govorimo o tem, kako uporabiti HDDScan, se nikakor ne moremo izogniti preskusom in preskusom brez povezave S. M. A. R. T., ki so precej prilagodljiva orodja. Tukaj so tri možnosti za skeniranje:
Kratko preverite majhno območje diska in glavna vozlišča z odkrivanjem potencialno strmih blokov (1-2 minut). Razširjeno - razširjeno (polno) preverjanje (od pol ure do več ur, odvisno od zmogljivosti pogona). Transport - popoln pregled diska in dnevnikov, ki kažejo na nepravilno delovanje nosilca. Krmiljenje temperature in dodatni nadzor parametrov
Odsek Temperaturni monitor je običajen način prikaza trenutnega temperaturnega načina z možnostjo preklopa v sistemski pladenj.
Upravljanje dodatnih parametrov v razdelku Funkcije. Tukaj je nekaj glavnih komponent:
Samodejno upravljanje zvočnega signala - Nadzor hrupa s spremembo hitrosti pozicioniranja glave za branje.
Napredno upravljanje porabe - nadzor hitrosti diskamožnost popolne ustavitve v primeru dolge odsotnosti pritožb. Upravljanje porabe - vrsta časovnika za zaustavitev rotacije, ki omogoča obravnavo obdobij nedejavnosti in obnove rotacije. Spidown /spinup je orodje za obvezno zaustavitev vrtenja ali vrtenja diska. Podatki o poročilu in identifikaciji
V rezultatih preskusov je treba navesti tudi vprašanje, kako uporabljati HDDScan. Po opravljenih testih v katerem koli načinu se ustvari posebno okno s poročilom, ki ga je mogoče natisniti na tiskalnik ali shraniti v datoteko. V glavnem meniju pa vrstica Identify Info odpre celoten bilten s podatki o podprtih parametrih ATA.
Sklep
To so glavne smernice pri preskušanju vseh podprtih pogonov. Na prvi pogled se to zdi nekoliko zapleteno. Vendar je treba opozoriti, da je program (v glavnem) bolj informacijsko orodje kot nekakšno sredstvo, čeprav lahko uporabite način brisanja, lahko naredite prepis blokov, ki se zrušijo. Toda neizkušeni uporabniki ga ne priporočajo kategorično, saj se pri ponovnem pisanju informacij v njih popolnoma izbriše in brez možnosti izterjave, zaradi česar se lahko izgubijo ne le uporabniški podatki, ampak bo celoten sistem popolnoma neuporaben. Priporočljivo je, da uporabite isti pripomoček, če trdi disk ali pomnilniška naprava USB ne deluje in potrebuje popolno preverjanje.