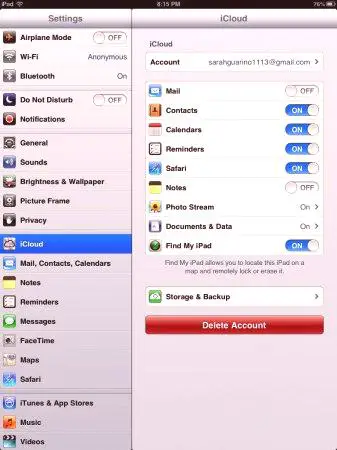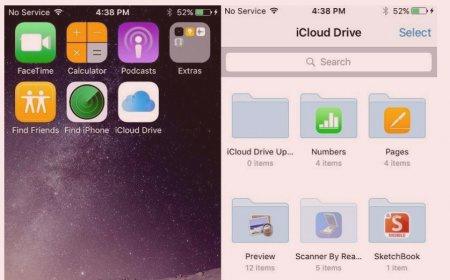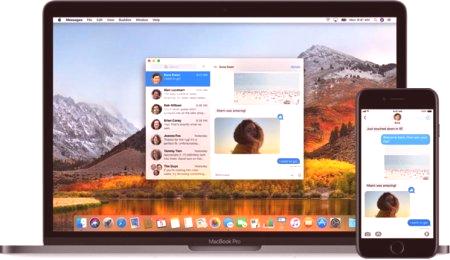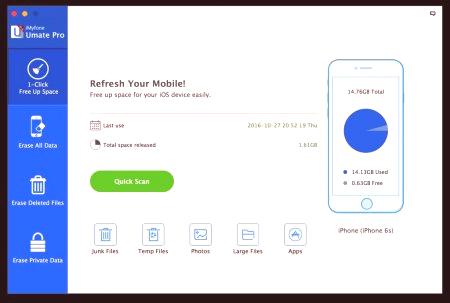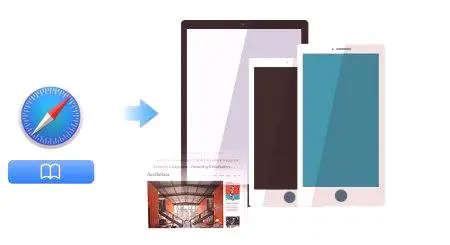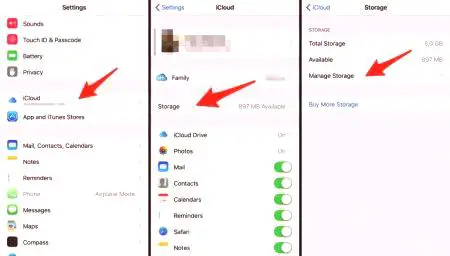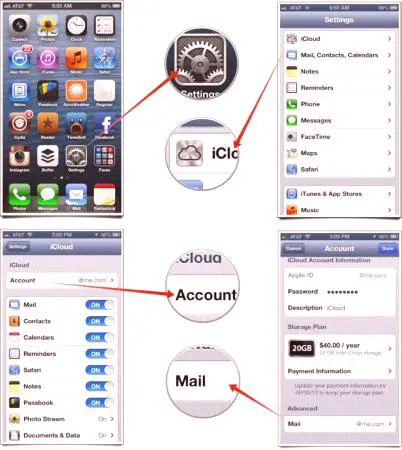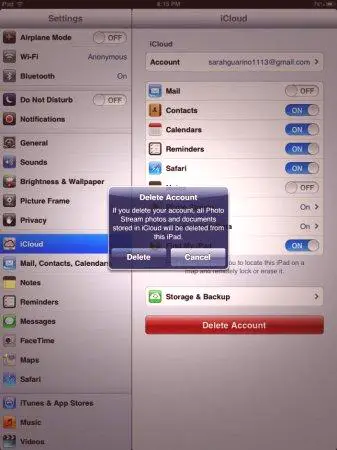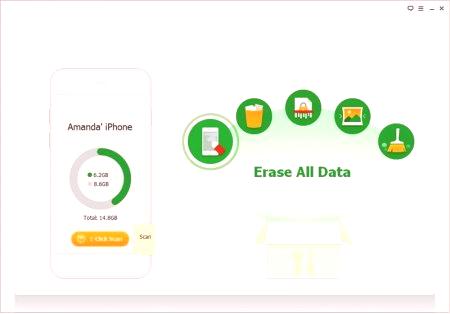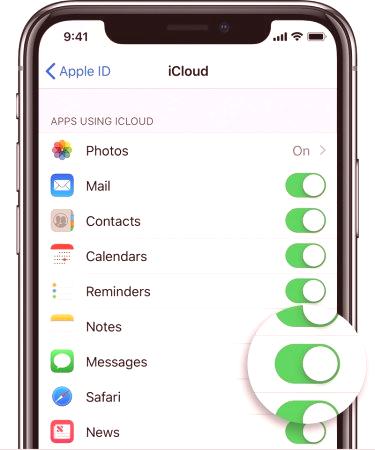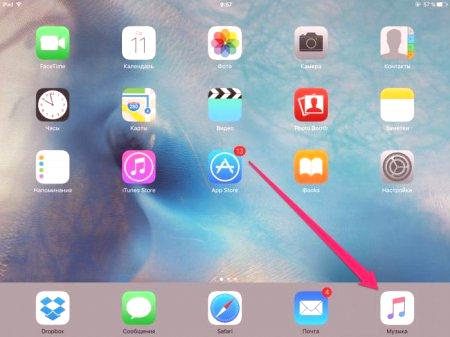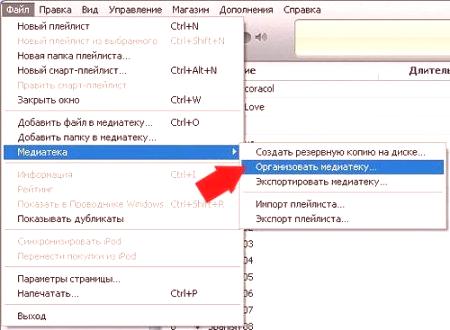Uporabnik shrani različne datoteke na svoj iPhone, kot so glasba, fotografije in drugo. Občasno mora varnostno kopirati podatke, zlasti če namerava posodobiti ali obnoviti mobilno napravo. Ta akcija je odlična storitev iCloud. Uporabniki imajo zanimanje za to takoj, saj je brezplačen, enostaven za uporabo, vendar ne potrebuje računalnika ali kabla za dostop do Aiklauda na iPhone-u, poleg tega pa ima oblak 5 GB prostora.
Uporabniški račun v Aiklaudu
Vsebuje tisto, kar je najpomembnejše za vsako osebo. Ponavadi so to stvari, kot so stiki, aplikacije, datoteke, fotografije, beležke, opomniki, pošta in, kar je najpomembnejše, varnostne kopije vašega telefona. iCloud te informacije deli na vse naprave, vključno z iDevices in računalniki. Preden se prijavite v Aiklaud v iPhone, se uporabnik prijavi na iCloud.com. Po tem lahko pregleda in spremeni vse informacije, ki so bile shranjene v njegovem računu.
Ko vstopite v spletno mesto iz brskalnika, lahko preverite več računov. Ko dovolite, lahko uporabite katero koli aplikacijo in vse spremenjene ali posodobljene spremembe se samodejno shranijo in posodobijo na vseh povezanih napravah. Po prijavi v oblak so preverjeni računi iCloud, ki so povezani in niso povezani z iPhoneom in drugimi napravami iDevices. Dovoljen je samo en račun in ID za Apple za povezavo z mobilno napravotelefon. Medtem ko Apple ne preveri računov na mobilnih napravah iPhone in iDevices.
Nastavitev pogona iCloud
Preden se pridruži Aikakood iPhoneu, uporabnik prvič konfigurira operacijski sistem na novem telefonu, sistem vpraša, ali želi vključiti oblak. Apple vsakemu uporabniku ponuja brezplačno 5 GB prostora za shranjevanje, če pa lastnik začne sinhronizirati vse svoje dokumente, datoteke in fotografije v oblaku, se bo prosti prostor hitro iztekel, potem pa potrebuje naročnino. Cene naročnin za večje skladiščenje se gibljejo med 999 in 999 $ na mesec.
Evo, kaj je Aikada v iphone brezplačen:
Z iCloud Drive lahko sinhronizirate datoteke na vseh napravah s podprtimi aplikacijami drugih proizvajalcev in z vgrajenimi aplikacijami Apple. Te operacije porabijo veliko pomnilnika. Zato je bolje sinhronizirati datoteke z napravami iPhone, iPad in Mac. Uporabnik lahko ročno spremeni seznam aplikacij, ki jih je treba uporabiti ali ne. Pri sinhronizaciji datotek in podatkov ustvarite posebno mapo za njihovo shranjevanje. V aplikaciji iCloud ali v Datoteke lahko ustvarite nove mape za ročno dodajanje ali premikanje datotek. Sinhronizacija datotek
Obstaja več sto velikih storitev za shranjevanje v oblaku, ki se uporabljajo za sinhronizacijo datotek na različnih napravah. Uporabnik ima lahko fotografije v storitvi Google Drive, dokumente v Dropboxu in glasbo v storitvi OneDrive. Če se odloči, da bo vsebino sinhronizirane vsebine v oblaku hranil v enipotem morate ugotoviti, kako narediti Aiklaud v "iPhoneu" in ga nato enostavno premakniti v iCloud.
Začenši z macOS Sierra, lahko shranite vse dokumente namizja v iCloud in dostopite iz katere koli naprave. To prihrani prostor na napravi, kar olajša pridobivanje pomembnih datotek na kateri koli drugi napravi, ki podpira iCloud. Različice iOS 11 in macOS High Sierra omogočajo skupno rabo dokumentov in delo v njih v realnem času neposredno iz iCloud Drivea in datotek.
Dostop do datotek na iPhoneu
Pred tem je bilo mišljeno, da lahko dostopate do nastavitev tako, da odprete razdelek za konfiguracijo, imenovan iCloud, vendar se je nova različica sistema iOS spremenila - preden greste na Aikakood "Iphone", je potrebno:
Odprite "Application Configuration" v vaši napravi. Na vrhu zaslona je "Name" pod Apple ID, iCloud. Kliknite na to možnost za dostop do nastavitev Apple ID in nato nastavite iCloud.Kaj lahko uporabnik dobi s svojega računa prek iPhonea, je omejen samo na datoteke v nastavitvah iCloud Drive in cloud. Vključujejo veliko informacij v obliki vseh varnostnih kopij in shranjenih vsebin. Za dostop do njih potrebujete orodje, ki deluje kot povezava med računalnikom in vašim računom iCloud.
Eden najboljših je iMyFone D-Port, izvoznik podatkov, ki vam bo omogočil dostop do vse vsebine v vašem računu iCloud. Spodaj je navedenih nekaj funkcij programa, ki ga uporabljate, preden si lahko ogledate Aiklaud v iPhoneu. Glavna značilnost:
Omogoča selektivni izvoz do 18različne vrste podatkov iz računa, varnostne kopije. Prikaže celotno razpoložljivo varnostno kopijo za izbiro. Uporablja se za varnostno kopiranje naprave ali samo za WhatsApp in sporočila. Omogoča dostop do podatkov brez uporabe naprave. Zelo enostaven za uporabo in združljiv z operacijskim sistemom Windows in Mac OS.
D-port za računalniški dostop
Če želite uporabiti D-Port za dostop do podatkov o računu na računalniku, morate program prenesti v računalnik. Ko je nameščen, sledite naslednjim preprostim korakom:Zaženite program v računalniku in nato iz možnosti v glavnem oknu izberite "Eject data from backup". Pojaviti se morajo kopije, ki jih je odkril program. Če nimate dostopa, kliknite »Prenesi«. Prijavite se v iCloud s svojim Apple ID in geslom. Po prijavi izberite želeno datoteko varnostne kopije in kliknite "Naprej". Naslednji zaslon bo moral izbrati vrsto podatkov, do katerih želite dostopati. Tako boste skrajšali čas, ki ga porabi program za skeniranje varnostne kopije. Če želite videti vse, preprosto izberite potrditveno polje "Izberi vse". Ko opravite sestanek, kliknite »Naprej«. Program bo še naprej nalagal in pregledoval izbrano datoteko za podane podatke. Na naslednjem zaslonu si lahko ogledate in izberete zahtevane podatke. Izberite želene vrste datotek in kliknite "Extract", da izbrane datoteke shranite v mapo v računalniku. Preverjanje datotek v oblaku
Čeuporabnik bo poskušal videti, kaj je na iCloud-u na iPhone-u, opazil bo, da lahko dostopa do nastavitev iCloud in datotek iz iPhone-a. Vse ostalo ni na voljo v napravi. Aplikacija iCloud Drive iOS 10 vam omogoča ogled vseh datotek, shranjenih neposredno v napravi iPhone. Da bi to naredili, morate razumeti, kaj je Aikada v "iPhone" in naredite naslednje:
Prepričajte se, da je aplikacija iCloud vključena v iPhone ali iPad. Odprite program za nastavitve naprave. Kliknite Apple ID & gt; ICloud. Vključite iCloud Drive, da se aplikacija prikaže na glavnem zaslonu. Z zagonom iOS 11 je bil boljši način za ogled datotek na iPhoneu. Aplikacija Datoteke omogoča dostop do vseh map. Zaženite aplikacijo Datoteke na iPhoneu. Kliknite spodaj "Pregled". Kliknite "iCloud Drive" v razdelku "Lokacija", preden odidete na oblak Aiklaud iz "iphone" in si lahko ogledate vse shranjene datoteke. Prijava v račun iz brskalnika
Enostavno se prijavite v iCloud s katerim koli spletnim brskalnikom v računalniku (PC ali Mac). Vendar to ne velja za Apple, iPhone in mobilne naprave iDevices. Za hitro prijavo imajo Safari in Firefox to funkcijo. Če želite hitro povabiti namizno iCloud ali katero koli drugo spletno mesto, kliknite in držite simbol Refresh v naslovni vrstici brskalnika URL za Safari ali na dnu zaslona za Firefox. Če pritisnete in držite Osveži, pride do hitrega menija z možnostjo zahtevanja namizja. Izberite ta gumb in bo uporabnika prenesel na namizno različico.
Za dostop prek Chroma:
Odprite Chrome.Obiščite spletno stran v oblaku. Kliknite na meni nastavitev (3 pike na zaslonu na desni). V meniju izberite "Desktop Request". Če se namizna različica ne prikaže, znova vnesite i.cloud.com v spletno naslovno vrstico. Prijavite se v delovno različico z ID-jem Apple.S pomočjo brskalnikov, ki niso Safari na iDevice, strežnik iCloud prisili, da misli, da uporabnik dostopa do spletnega mesta z namiznega računalnika Mac. Največja prednost vnosa oblaka iz brskalnika je, da lahko preverite več računov, vključno s tistimi, ki niso povezani z iPhoneom in drugimi napravami iDevices. Ker omogoča povezavo samo enega računa iCloud in Apple ID z napravo, uporabite trgovino Aiklaud na iPhoneu za dostop do računov, kjer lahko premikate fotografije in druge informacije.
Čiščenje skladiščnega prostora
Za sprostitev prostora za shranjevanje datotek v oblaku, opravite brisanje dokumentov in zaustavite varnostno kopiranje za določene aplikacije. Ti ukrepi so koristni, saj sprostijo veliko prostora za nove informacije. Vendar pa obstaja en pomemben način, s katerim lahko takoj obnovite veliko prostora za shranjevanje - odstranite stare iCloud varnostne kopije iz naprave iOS. Pred čiščenjem naprave Aiklaud se prepričajte, da ste prejeli najnovejšo različico naprave. Ta metoda je še posebej primerna, če je oseba v preteklosti uporabila več naprav iDevices in jih ne potrebuje. Varnostna kopija iCloud je sestavljena iz številnih datotek, vključno z nastavitvami naprave, podatki o aplikaciji,iTunes, zgodovina nakupov, fotografije in videi, iMessage, besedilna sporočila, večpredstavnostna sporočila, melodije zvonjenja, zdravstvene informacije, nastavitve za HomeKit, geslo za vizualno glasovno pošto itd. prostor Postopek:
Pred čiščenjem naprave Aiklead na napravi iOS zaženite aplikacijo Launch Settings. V svoj račun se morate prijaviti v sistemu iCloud. Kliknite "Upravljanje shranjevanja" in nato "Varnostne kopije". V razdelku "Varnostne kopije" izberite napravo. Kliknite »Izbriši varnostno kopijo«. Nato kliknite "Disable" in "Delete" za potrditev.Odstranjevanje neželenih varnostnih kopij iz Macov in Windows je tako enostavno kot iOS.
Ponastavitev izgubljenega gesla
Zelo pogosta situacija je uporabnik, ko je pozabil geslo »Aiklauda« na »iPhone«, in ne ve, kaj storiti. Če uporabnik ne more obnoviti varnostnega gesla, je edina možnost, da obrnete nadzor nad napravo, da izbrišete vse podatke in nato obnovite sistem v iCloud. To storite tako:
V napravi odprite Nastavitve. Kliknite svoje ime in nato iCloud. Pojdi na varnostno kopiranje. Vklopite stikalo in pritisnite "Nazaj". Nazaj. To lahko traja veliko časa, odvisno od količine varnostne kopije podatkov in pasovne širine internetnega prometa. Morda boste morali napravo zapustiti ponoči. Če je tako, se prepričajtepriključen je na napajanje. Izbrišite sistem in ga obnovite iz varnostne kopije. Odpri nastavitve »& gt; Standardno & gt; Ponovna namestitev & gt; "Izbriši vso vsebino in nastavitve." Po brisanju podatkov obnovite iz varnostne kopije. Ko se naprava po izbrisu ponovno zažene, se zažene pomočnik, ki bo uporabnika vodil skozi potrebne faze legalizacije. Naprava za varnostno kopiranje
Uporabniki lahko varnostno kopirajo svojo napravo z uporabo iTunes ali iMazing, potem ko so preverili, ali je šifriranje vklopljeno. Funkcije varnostnega kopiranja so pri iMazing brezplačne, šifriranje pa je v celoti podprto v sistemu Windows. iMazing lahko doda geslo za varnostno kopijo upravljalniku poverilnic Windows, tako da uporabnik ne izgubi gesla po pomoti. Če želite preizkusiti program iMazing, ga najprej prenesite in namestite, nato pa izvedite naslednje operacije:
Zaženite programe in jih povežite z računalnikom Mac ali PC, aplikacija se bo pojavila na iPhone ali iPad. Izberite jo na levi stranski vrstici in kliknite gumb "Nazaj", odpre se čarovnik za možnosti varnostnega kopiranja. Vključi šifriranje za varnostno kopiranje in iMazing bo shranil geslo v nakit ali poverilnice sistema Windows, če je izbrana možnost »Zapomni si geslo«. Nato napravo varnostno kopirajte. Brisanje računa
Če ima uporabnik več računov, bo morda moral izbrisati nekaj računa iCloud, povezanega z iPhone ali iPad, da ga spremeni v drug račun in dobi novo Aiklaud na iPhone. Taproces je lahko zapleten, če je geslo pozabljeno. To storite tako:
Pojdite v Nastavitve naprave - Splošno in Vizitka za potrditev sistemskih nastavitev. Pojdite v nastavitve iCloud, nato pa na "Find My iPhone". Pridržite gumb "Najdi moj iPhone", nato pa med "zadrževanjem" kliknite "Izbriši račun". Pogovorno okno se mora prikazati s tremi parametri, in sicer: shraniti na iPhone, preklicati in odstraniti iz iPhonea. V tem primeru kliknite »Izbriši«. Nato kliknite "Najdi moj iPhone". Če se odpre pojavno okno s prošnjo za geslo, kliknite Prekliči. Po tem boste morali iti v nastavitve in nato izbrisati ime iCloud, ne da bi kliknili na Končano. Za izklop naprave boste morali držati gumb. Vklopite napravo in kliknite gumb "Nastavitve iCloud". Kliknite "Izbriši račun".Nato lahko poskusite spremeniti račun na iPhoneu. To je preprost postopek. Naslednje, kar morate storiti je:
Odprite razdelek Nastavitve na iPhoneu in se dotaknite iCloud. Pojdite navzdol in kliknite na "Izhod" ali "Izbriši račun" in ponovno potrdite. Vnesite geslo za Apple ID, da ga izbrišete, nato pa se odločite, kaj storiti z drugimi podatki, lahko ga shranite ali izbrišete. Vnesite novo geslo za Apple ID in izberite storitve iCloud, ki jih želite omogočiti. Pojdite v meni in izberite "Nastavitve sistema". V meniju z nastavitvami izberite možnost iCloud.Uporaba čiščenja v oblaku
iPhone in iCloud uporabljajo aplikacije tretjih oseb za trajno brisanje podatkov. Najboljša možnost za to je iSkysoft Data Eraser za Mac in Windows uporabnike. Ljudem omogoča brisanje vseh podatkov, shranjenih v napravi iPhone in drugih napravah. Kar je še posebej uporabno, če je iPhone nameščen za prodajo ali če uporabnik preklopi na novo napravo, mu bo program pomagal z lahkoto odstraniti svoje osebne podatke na starem telefonu. Priročnik za odstranjevanje podatkov:
Namestite in zaženite iSkysoft Data Eraser. Prenesite iSkysoft Data Eraser iz uradne strani in ga namestite. Po namestitvi ga zaženite. Napravo iOS povežite s kablom USB. Programska oprema bo zaznala iPhone in prikazala njegove informacije v glavnem vmesniku. Izberite "Izbriši osebne podatke". V glavnem vmesniku iSkysoft Data Eraser boste morali iti v levi stolpec in izbrati "Delete Personal Data". V pogovornem oknu lahko vidite datoteke, ki jih želite izbrisati. Preglejte napravo. Kliknite "Start". Po končanem skeniranju bodo v vmesniku prikazani vsi podatki, ki jih vsebuje. Kliknite na info, da si ogledate podrobnosti. Preverite datoteke, ki jih želite izbrisati, in kliknite Izbriši. Potrdite izbris. Reset by iMyFone Umate Pro
Uporabite iMyFone Umate Pro za brisanje nekaterih ali vseh podatkov iOS, tudi če popolnoma ponovno zaženete iPhone, da se izognete uhajanju informacij. Prikazane stopnjespodaj:
Če želite ponastaviti iPhone brez gesla iCloud, se prepričajte, da je Find my iPhone izklopljen. Prenesite program v računalnik in ga zaženite, nato pa napravo povežite z računalnikom. Izberite funkcijo brisanja, ki najbolj ustreza vašim potrebam. Obstajajo štirje načini brisanja: brisanje vseh podatkov, brisanje osebnih podatkov, brisanje predhodno izbrisanih datotek, brisanje posameznih odrezkov. Če želite v celoti ponovno zagnati iPhone, morate izbrati možnost »Erase All Data«. Potrdite brisanje, da počistite pomnilnik.Če uporabnik pozabi geslo za iCloud, lahko uporabi Appleov Apple ID za obnovitev. To naredite tako:
Odprite brskalnik, na primer Safari, in vnesite appleid.apple.com. Kliknite »Pozabljeno geslo«, da vnesete svoj Apple ID in kliknite »Naprej«. Preverjanje pristnosti po e-pošti omogoča potrditev vaše identitete za Apple, saj je to lažje. Nato bo Apple poslal e-pošto na rezervni račun, ki ga je oseba registrirala. Preverite e-poštne račune in preverite, ali je e-poštno sporočilo prispelo. Ko prejmete sporočilo "Kako ponastaviti geslo ID-ja Apple", kliknite gumb "Ponastavi zdaj" v črki in sledite navodilom. Nastavitve sporočil
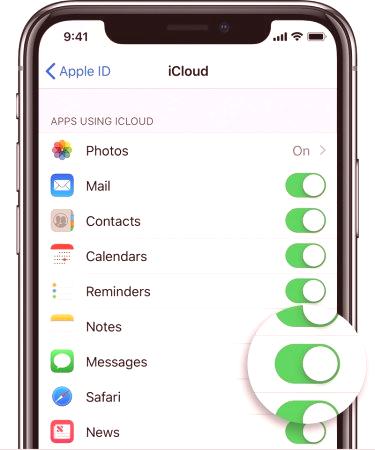
Če ima uporabnik omogočeno preverjanje pristnosti z dvema faktorjema, lahko enostavno in hitro sprejema sporočila na svojih napravah iOS. Privzeto so onemogočeni.Lahko so onemogočeni, če uporabnik uporablja plačano različico oblaka in ne plača pomnilnika iCloud, ki presega 5 GB. Preden lahko odidete v nabiralnik Ayakood s iPhonea, morate v iCloudu nastaviti sporočilo, da se prepričate, da uporabljate iOS 11.4. Pojdite v Nastavitve & gt; iCloud za ogled seznama storitev, ki so povezane. Vklopite preklop za sporočila. Ko v aplikaciji najprej omogočite sporočila, zagonski nalagalnik prenese vse skupaj s fotografijami iz knjižnice. Uporabnik bo pozvan, da se poveže z omrežjem Wi-Fi in do konca tega koraka pusti iPhone v omrežju. Zdaj bodo sporočila v iCloudu samodejno posodobljena in vedno imajo enak videz. Ko uporabnik izbriše sporočila, fotografije ali datoteke na eni napravi, se izbrišejo na vseh napravah. Ker so vse priloge shranjene v iCloud, bo prihranil prostor na vašem mobilnem telefonu.