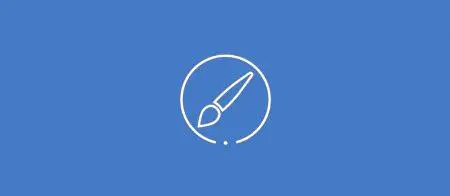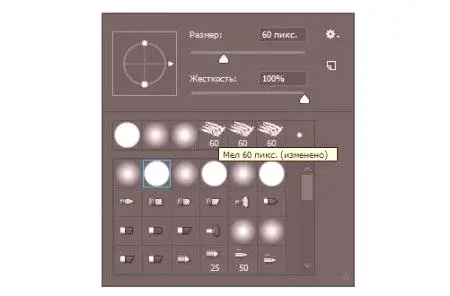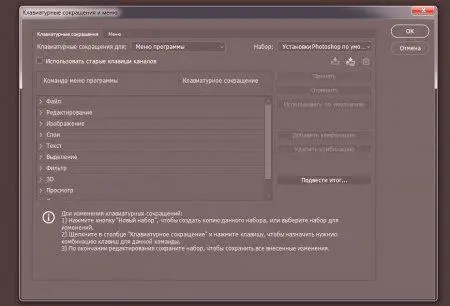Vsak strokovni ali celo amaterski program ima svoj vmesnik, ki zagotavlja udobje in udobje. Ampak ne vsak vmesnik deluje hitro. Da bi to odpravili, razvijalci aplikacij podpirajo zamisel o hotkeys, ki zagotavljajo spletno delovanje. Ta funkcija dela je bila uvedena že zdavnaj in je v tistem času uspela pridobiti popularnost v vseh profesionalnih in obetajočih programih. Vroče tipke v Photoshopu so se pojavile v prejšnjih različicah - zdaj se je njihovo število povečalo. Uporabnik, ki pozna hotkeys, bistveno poenostavi njegovo delo.
Manipulacija s slikami
Pri retuširanju fotografij se pogosto uporabljajo vroče tipke, saj je brez njih potrebno porabiti dodaten čas za iskanje potrebnih orodij. V tem bloku so vroče tipke večinoma odgovorne za odpiranje pogovornih oken.
Bližnjice na tipkovnici:
Ctrl + Alt + I. Prikaz okna "Velikost slike" vam omogoča, da prilagodite velikost predmeta. Ctrl + L. Prikaže okno "Ravni". Omogoča prilagajanje razpona barv z uporabo drsnika v posebnem oknu. Standardni klic okna: Image - Correction - Level. Ctrl + M. Potrebno, da odprete zavihek Curves. Urejanje se izvede s povečanjem /zmanjšanjem polmera ukrivljenosti krivulje in ustvarjanjem novih ekstrakcijskih točk. Privzeta lokacija je "Slike" - "Popravek" - krivulje. Ctrl + B. Odprite zavihek "Barvno ravnotežje". Prilagodi barve in njihove korelacije. Okno je vSlika, Kategorija korekcije, Barvno ravnovesje. Ctrl + U. Prikaže okno "Barvno ozadje". Ureja kontrast in nasičenost. Standardni klic okna: Slika - Popravek - barvno ozadje. Ctrl + T. Uporabite funkcijo Free Transform. Omogoča spreminjanje dimenzije plasti ali slike v hitrem načinu. Je nepogrešljiv pomočnik pri ustvarjanju grafičnih objektov. Shift + Ctrl + B. Uporabite funkcijo "Auto Color Correction". Funkcija neodvisno uravnava in prilagaja barvno paleto. Nahaja se v razdelku "Images" - "Auto Color Correction". Shift + Ctrl + U. Možnost "Izklopi". Prikaže izbrano območje (odstranjevanje barvne palete na sliki - uporaba sivine). Privzeta lokacija za funkcijo je "Slika" - "Popravek" - "Uredi".Bližnjice za plasti
Delo z žogami v nekaterih primerih se lahko izkaže za težavno. To je posledica velikega števila plasti ali njihovih aktivnih substitucij. Včasih morate v Photoshopu dodati plast. Včasih morate odstraniti veliko neuporabnih. V takih primerih je koristno uporabiti vroče tipke v Photoshopu, da prihranite čas in živce.
Ctrl + J. Ustvarite novo plast s kopiranjem trenutno aktivne plasti. Shift + Ctrl + J. S to kombinacijo tipk se z rezanjem ustvari nova plast. Shift + Ctrl + N. Ta kombinacija vam omogoča, da dodate plast v Photoshopu in jo kasneje uredite. Shift + Ctrl + E. S temi tipkami lahko združite vse plastieno skupno Shift + Ctrl +]. Prej izbrani sloj je nad vsemi ostalimi. Funkcija je lahko potrebna za oceno celotne razporeditve plasti in odpravo slabosti pri delu z njimi. Shift + Ctrl + [. Izbrano plast postavite na sam konec seznama slojev. Ctrl +]. Premakne izbrano plast za eno mesto višje kot prej. Ctrl + [. Dodeljeni sloj se spusti na spodnji sloj v splošnem seznamu plasti. Hitre tipke za krtače
Nekateri morda ne razumejo, zakaj ščetke potrebujejo vroče tipke. Veliko je lažje klikniti na PCM in vse nastavitve za to orodje bodo pred uporabnikom. Toda v bistvu lahko hitre bližnjice na tipkovnici uporabniku omogočijo, da ne odpre kartice za podporo. Če želite uporabiti vroče tipke v Photoshopu za ščetke, je dovolj, da preprosto izberete isto orodje na dostopni plošči (pomen narekovajev je samo za vizualno zaznavo - vroče tipke se vnašajo brez narekovajev):
"[". S pritiskom na tipko se zmanjša velikost čopiča. "]". Po vstavitvi povečajte velikost krtače. "{". Zmanjša togost, kar omogoča, da oznako postane bolj nejasna. "}". Vnos te tipke poveča togost čopiča. Meja med plastjo in krtačo postane ostrejša. ",". Izberite prejšnjo krtačo, ki je pred trenutno trenutno v splošnem nizu. "." Preklopite na naslednjo krtačo v kompletu. "
"& gt;". Izberite najnovejši mehurček na seznamu. Če uporabnik ni ustvaril zbirke krtač za hitroDostop, potem bodo zadnji tisti, ki so bili naloženi v zadnjem zavoju. Urejanje besedila
Za uporabo bližnjic na tipkovnici za besedilo morate izbrati orodje »Besedilo« in ustvariti delovni prostor.
Shift + Ctrl + C. Prilagodi besedilo tako, da je centrirano. Shift + Ctrl + L. Aktivira nastavitev, ki bo poravnala besedilo na levi strani. Shift + Ctrl + R. Aktiviranje funkcije za pravilno poravnavo.
Shift + Ctrl + & gt; Poveča dimenzionalnost. Če so znaki večji od delovnega prostora, črke ne bodo več prikazane. Če želite popraviti to, morate povečati delovno območje. Shift + Ctrl + <.>Alt + puščica v desno. Povečajte razdaljo med črkami. Alt + puščica levo. "Zmanjša razmik med črkami. Bližnjice na tipkovnici pri izbiri
Včasih morate za delo s poudarjanjem uporabiti bližnjice Photoshop.
Ctrl + D. Ponastavi izbor katere koli ploskve. Shift + Ctrl + D. Obnovi prejšnjo izbiro. Ctrl + Alt + A. Osvetli območje v vseh slojih. Kako spremeniti vroče tipke v Photoshopu
Če uporabnik ni zadovoljen z namenom ali privzeti ključ, lahko spremeni svoj cilj ali pa odstranite in skrijete nepotrebne funkcije, medtem ko sprostite tipke, ki so primerne za to.
Če se želite znebiti nepotrebnih ključev, morate itiV razdelku »Urejanje« izberite možnost »Bližnjice na tipkovnici«. Odpre se pogovorno okno. Tam lahko umerite nekaj tipk in jim dodelite resnično potrebne funkcije. V vsakem primeru je mogoče vse nastavitve povrniti na standardne vrednosti.