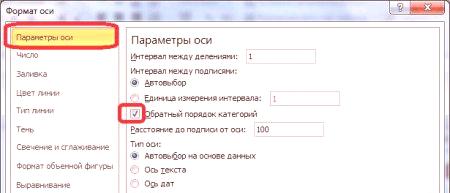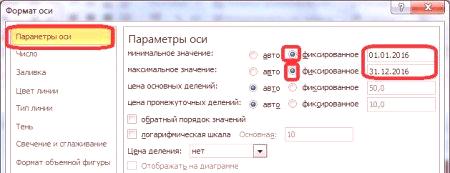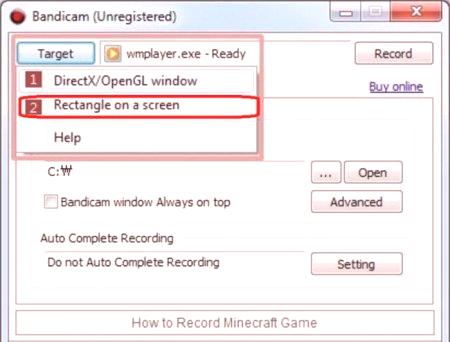Urejevalnik preglednic Microsoft Excel je odličen program, namenjen ustvarjanju vseh vrst grafikonov. Vendar pa je vredno poudariti tistega, ki je odličen za prikaz časovnih rezin, vendar ga je imenoval Ganttov diagram. Njegova konstrukcija je nekoliko drugačna od drugih, zato bo ta članek podrobno opisal, kako je Ganttov grafikon zgrajen v Excelu.
Pripravljalna faza
Najprej je treba pred izdelavo Ganttovega grafikona v Excelu pripraviti tabelo, saj mora imeti ustrezen videz, sicer ne bo delovala. Vključevati mora nujno začasne spremenljivke, zato bo člen temeljil na zgledu urnika dopusta zaposlenih. Pomembno je tudi, da stolpec z imeni zaposlenih ni bil imenovan, kar pomeni, da so bili klobuki prazni. Če je ime tam, ga izbrišite.
Če je vaša tabela ustvarjena po analogiji z zgornjo tabelo, se boste vsi umaknili in še naprej vam lahko povemo, kako zgraditi Ganttov diagram v Excelu.
Faza # 1: zgradite histogram s kopičenjem
Vendar pa morate pred gradnjo Ganttovega diagrama v Excelu ustvariti še enega - histogram. To naredite tako:
Izberite preglednico. To naredite tako, da kurzor postavite v en kotiček in ga držite z levim gumbom miške (LKM) in ga povlečete pod drugačnim kotom diagonalno. Pojdite na zavihek Vstavi. Kliknite gumb "Histogram", ki se nahaja v skupini orodij"Diagrami". V spustnem meniju kliknite na kateri koli akumulacijski diagram. V tem primeru gre za "Histogram glasnosti nevihta s kopičenjem."Ko to naredite, se na programskem listu prikaže tabela. To pomeni, da je prva faza končana.
Faza # 2: Oblikovanje grafikona
Na tej stopnji konstruiranja Ganttovega grafikona mora biti Excel neviden za prvo vrstico, ki je v našem primeru označena z modro, to pomeni, da zahteva, da je na karti le počitnice, označene z rdečo. Za to potrebujete:
Kliknite na LKM na katerem koli modrem področju. S klikom na PCM prikličite kontekstni meni. Izberite "Formatiranje podatkov". Pojdite v kategorijo "Izpolnite". Izberite "No Fill". Kliknite gumb "Zapri".
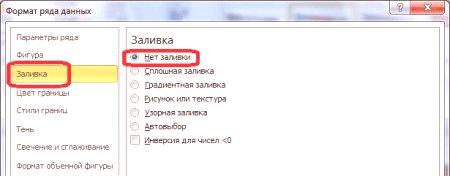
Kot vidite, modre črte izginejo iz grafikona, seveda pa bo natančneje reči, da so postale nevidne. V tej drugi fazi se zaključi.
Faza # 3: Spreminjanje oblike osi
Kartiranje osi se trenutno ne ujema s pravilnim vzorcem, zato ga je treba spremeniti. Če želite to narediti, sledite tem korakom:
Kliknite na LM z imeni zaposlenih, da jih označite. Kliknite PCM. V meniju kliknite "Format osi". Pojavi se okno. Pojdite v kategorijo »Možnosti osi« (običajno se privzeto odpre). V kategoriji boste morali označiti polje poleg "Vrne kategorije". Kliknite gumb "Zapri". Zdaj je grafikon spremenil svojo obliko - dal ji vrh, imena pa so prevrnjena. Torej, prvič, bo lažje zaznati informacije, in drugič, bo pravilna, tako rekoč, kot zahteva GOST. Mimogrede, na tej stopnji bi bilo lepo odstraniti legendo grafikona, ker v tem primeru ni potrebna. To storite tako, da jo najprej označite s klikom na LKM in nato s tipko DELETE. Lahko pa jo izbrišete tudi v kontekstnem meniju, ki ga pokliče PCM.
Tretji korak v navodilih, kako zgraditi Ganttov diagram, je popoln, vendar je to daleč od konca, zato pojdite naravnost v naslednji korak.
Faza # 4: Sprememba obdobja
Če pogledate časovno obdobje v grafikonu, lahko vidite, da njegova vrednost presega svoje meje, kar vsaj izgleda slabo. Zdaj bomo popravili to odtenek. Za začetek morate označiti časovno obdobje. Z desno miškino tipko kliknite in izberite "Axis Format", ki je že v meniju znana. V pogovornem oknu morate biti v kategoriji "Parametri osi". Obstajata dve "minimalni" in "maksimalni" vrednosti, ki ju boste morali spremeniti, vendar pred preklopom stikala na "fiksni" položaj. Nato vnesite čas, ki ga potrebujete. Mimogrede, v tem oknu lahko po potrebi določite ceno vmesnih delitev.
Kot rezultat vseh dejanj, kliknite gumb "Zapri".
Faza # 5: Vnos imena
Zadnja, peta faza, ki bo dokončala končno oblikovanje našega grafikona, ostaja.Gantt v Excelu. V njem podajamo ime diagrama. Takoj nadaljujte s postopkom:
Pojdite na zavihek Postavitev, ki se nahaja v skupini zavihkov »Delo z diagrami«. Upoštevajte, da se ta skupina prikaže samo, ko je grafikon označen. Na zavihku Layout morate klikniti na gumb "Chart Name" in iz spustnega seznama izberite "Above the Chart". V pogovornem oknu grafikona morate neposredno vnesti ime. Zaželeno je, da izberete tisto, ki ustreza vsebini.Upamo, da vam je naš primer Ganttovega grafikona v Excelu pomagal odkar je ta stvaritev končana. Seveda lahko nadaljujete in nadaljnje oblikovanje, vendar bo to že vplivalo na kozmetični del, tako rekoč. Mimogrede, če se ne želite ukvarjati in ga sami ustvarjati, potem lahko na internetu najdete kup predlog Ganttovega grafikona v Excelu.
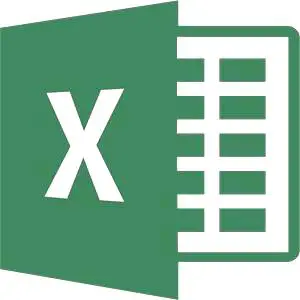

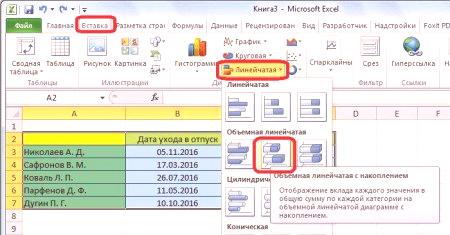
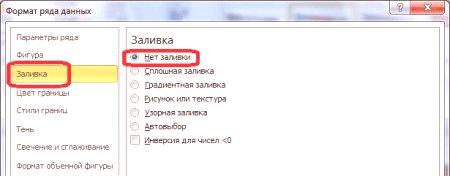 Kot vidite, modre črte izginejo iz grafikona, seveda pa bo natančneje reči, da so postale nevidne. V tej drugi fazi se zaključi.
Kot vidite, modre črte izginejo iz grafikona, seveda pa bo natančneje reči, da so postale nevidne. V tej drugi fazi se zaključi.