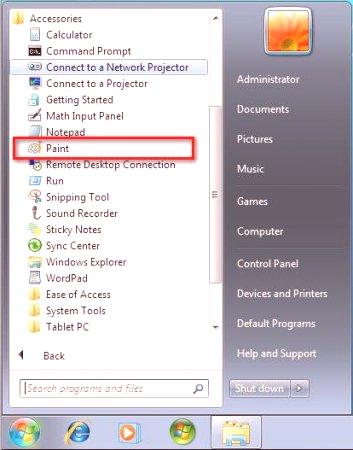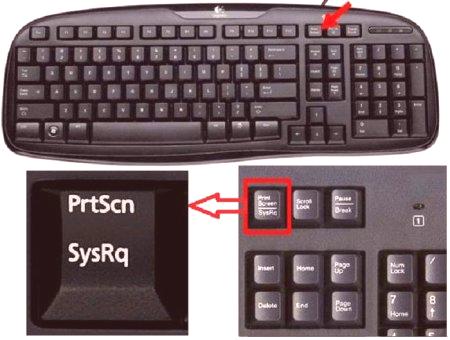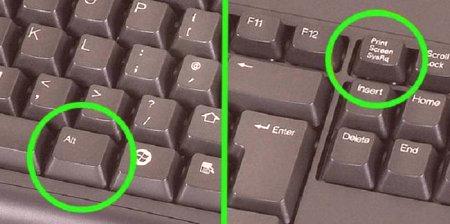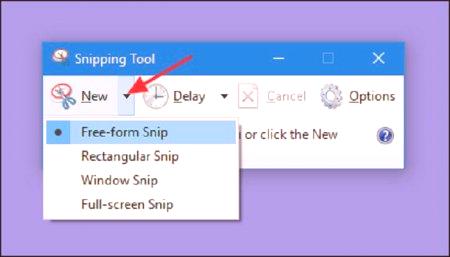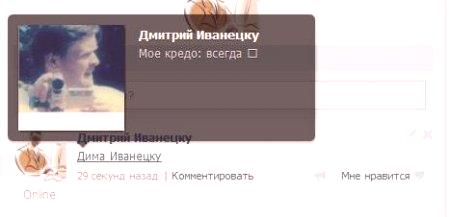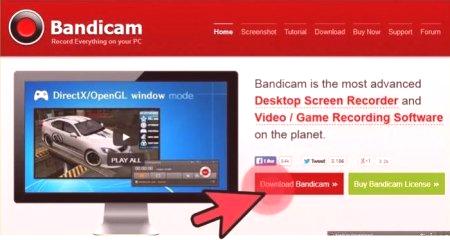Mnogi uporabniki osebnih računalnikov in prenosnih računalnikov so slišali, da lahko naredijo posnetek zaslona svojega računalnika. In če ste med tistimi, ki ne veste, kako to storiti, potem udarite tam, kjer bi morala biti. V tem članku bomo govorili o tem, kako narediti posnetek zaslona »Lenovo«. Vendar je treba takoj reči, da se bo to navodilo uporabljalo ne le za prenosnike te družbe, ampak tudi za vse druge.
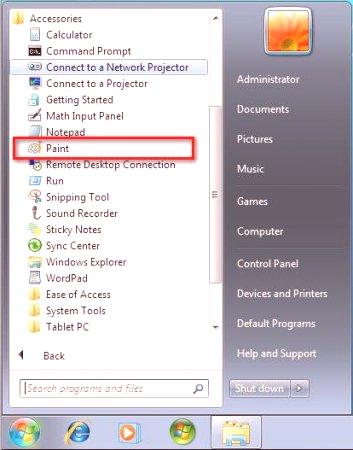
Snemamo celoten zaslon
Lenovo ima veliko načinov, da naredijo posnetek zaslona, zato začnimo z najpreprostejšim in najlažje dostopnim - posnetek celotnega območja monitorja. Ta metoda je zelo preprosta, saj je za njeno izvedbo potrebno pritisniti le en gumb na tipkovnici. Prav tako je treba omeniti, da je ta funkcija standardna v vseh orodjih Windows, kar pomeni, da vam ne bo treba prenesti programske opreme drugih izdelovalcev. Torej se ta gumb imenuje Print Screen. Toda prenosniki so najpogosteje uporabljena kontrakcija - PrtScn. Ta tipka se nahaja v zgornjem desnem delu tipkovnice, skupaj s tipkami, kot so Insert, ScrLk in Home. Njegovo lokacijo si lahko ogledate na spodnji fotografiji.
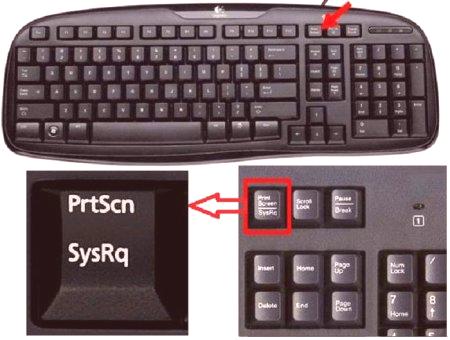
Verjetno ste že kliknili ta gumb in opazili, da se ni nič zgodilo. Pravzaprav se je zgodilo. Posnetek zaslona je postavljen v odložišče. Kaj je, ne bomo govorili, bolje je, da pojasnimo, kaj narediti. Zdaj morate vnesti katerikoli urejevalnik fotografij. Pojdimo na Paint, saj je vedno pri roki. Kliknite gumb »Start« in v kategoriji »Vsi programi«.nato pojdite v mapo "Standard" in odprite Paint. Zdaj morate naložiti sliko iz odložišča. Za to pritisnite Ctrl + V. Vse, slika je pred vami. Zdaj jo morate shraniti. Pritisnite Ctrl + S. Določite, kam naj se shrani, in pritisnite gumb. To je vse, zdaj veste, kako narediti screenshot na prenosnem računalniku "Lenovo". Toda to je samo en način in gremo naprej.
Izdelamo posnetek okna
Zdaj pa preučimo situacijo, v kateri želite sliko samo enega okna na monitorju. Konec koncev, če nekdo ve, kako sliko celotnega zaslona, potem pa, kako "Lenovo", da screenshot samo aktivno okno - enota. Pravzaprav je tako preprosto kot prejšnje. Obstaja samo ena razlika, sedaj morate pritisniti dve tipki - to je Alt + PrtScn. Ko jih kliknete, se bo slika uvrstila v odložišče. Če ga želite izvleči in namestiti na trdi disk, morate narediti enake manipulacije s programom Paint.
Upoštevajte, da bo posnetek narejen samo v aktivnem oknu, torej v tem, kar trenutno uporabljate. Ta metoda je odlična, če imate na namizju veliko odprtih oken, na sliki pa potrebujete le eno. Zdaj veste, kako narediti posnetek zaslona »Lenovo« v določenem oknu. Gremo naprej.
Posnamemo posnetek ločenega področja
In kdo pozna program "Škarje"? Ne? Ampak to je zaman, ker vam omogoča, da posnamete sliko poljubnega območja zaslona. Zdaj bomo podrobno preučili, kako narediti "screenshot" na "Lenovo"poljubno območje.
Za začetek morate odpreti isti program "Škarje". To storite tako, da vstopite v meni Start, nato v razdelku "Vsi programi" poiščete mapo "Standard" in v njej odprete "Škarje". Iskanje lahko uporabite tudi v istem meniju Start. Po odprtju programa boste videli majhno okno, medtem ko bo celotno območje zaslona postalo belkasto. Takoj bodite pozorni na gumb "Ustvari". Ko kliknete na to, se odpre seznam, ki pada z naslednjimi orodji:
Naključni obrazec - lahko izberete območje, ki ni omejeno na določeno obliko slike. Pravokotnik - Za sliko zaslona izberete pravokotno območje. Okno - če izberete to možnost, boste videli predlog za izbiro okna za fotografiranje. Cel zaslon - posname celoten zaslon.Zdaj morate narediti samo posnetek zaslona. To bo odprlo okno s posnetkom. Lahko naredite majhne prilagoditve in jih shranite na trdi disk. Tukaj veste tretji način, kako "Lenovo" narediti posnetek zaslona določenega območja zaslona.
Posnetek zaslona uporabljamo s programom tretje osebe
. Sedaj bo predstavljen program DuckCapture. Z njim lahko:
Tako kot program Scissors posnamete posnetke okna, celotnega zaslona ali izbranega področja. Vzemite ločene predmete iz enega okna. S preprostimi nastavitvami spremenite konfiguracijo posnete slike. Posnemite posnetke zaslona z miško ali tipkami.Med shranjevanjem izberite format slike.In to niso vse prednosti tega programa. Tudi tukaj smo naredili zadnji korak, kako narediti posnetek zaslona na prenosnem računalniku. "Lenovo" G50 mimogrede, ni nobena izjema in vse zgoraj omenjene metode delujejo na tem modelu.