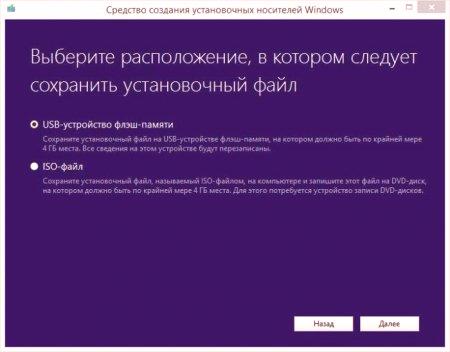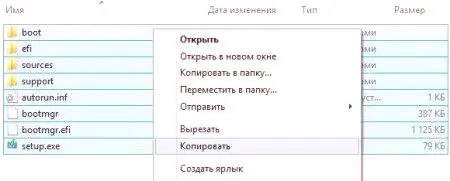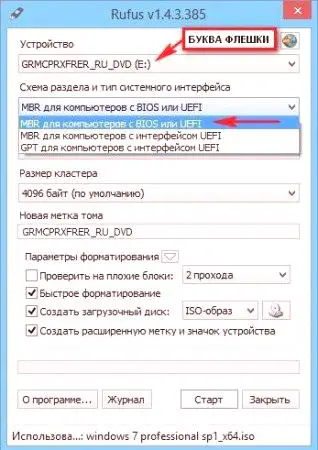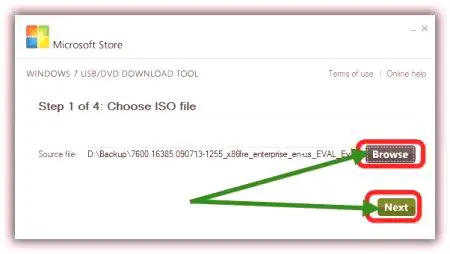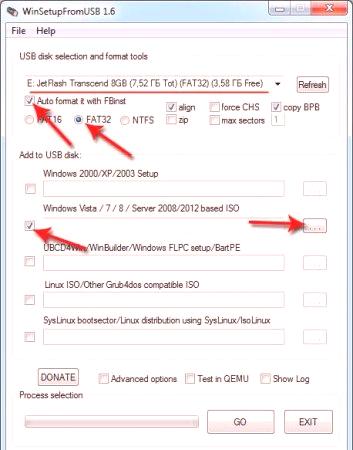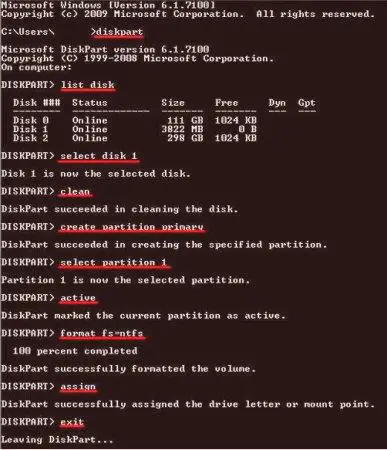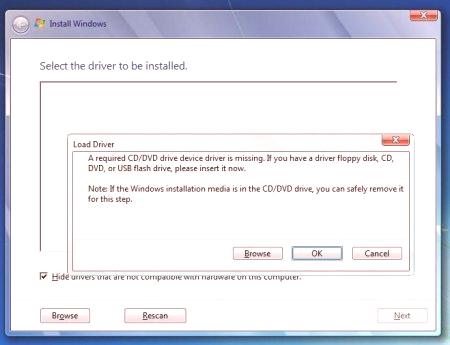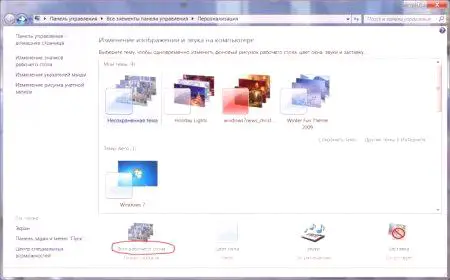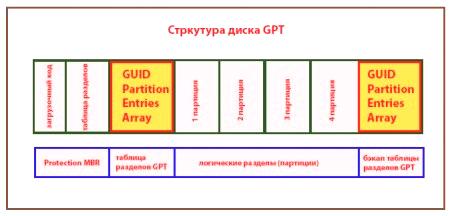Na žalost je Windows 10, tako kot vsi njegovi predhodniki, žal zelo ranljiv za napake programske opreme in veliko kritičnih napak, nato pa morate obnoviti sistem. Uporabniki ne želijo več uporabljati standardnih fizičnih DVD-jev, vendar imajo raje izmenljive pomnilniške naprave USB. In zato je vprašanje, kako ustvariti zagonski flash pogon Microsoft Windows 10. Enako velja za situacije, ko morate namestiti sistem. Predlagane rešitve so enako primerne za obe različici (sistem lahko obnovite z namestitveno distro). Metode, ki bodo opisane v nadaljevanju, so v večini primerov precej preproste in od uporabnika ne zahtevajo posebnega znanja ali spretnosti. Težave lahko povzroči uporaba ukazne vrstice, vendar, če odgovorite na vprašanje odgovorno in z razumevanjem, lahko opazite, da ta tehnika omogoča zavrnitev uporabe programske opreme tretjih oseb.
Osnovne metode za ustvarjanje zagonskega medija USB za Windows 10
Ker v sistemu ni takega orodja (na primer za obnovitev sistema lahko ustvarite samo DVD), boste morali uporabiti programsko opremo tretjih oseb.
Vendar pa, če govorimo o glavnih načinih za reševanje problema, kako ustvariti bootable flash pogon Windows 10 med osnovne tehnike je mogoče poudariti \ tnaslednje:
uporabite "native" pripomoček za namestitev za Windows 10; neposredno kopiranje (za sisteme z UEFI, ne BIOS); uporaba programov tretjih oseb (najpopularnejši bodo opisani posebej); Ustvarite zagonski nalagalnik preko ukazne konzole. Kako ustvariti zagonski USB pomnilniški ključ Windows 10 z orodjem za ustvarjanje predstavnosti?
Najprej si poglejmo eno najpreprostejših metod. Jezik, seveda, gre za posebej zasnovan pripomoček MCT za namestitev. To vam omogoča, da preprosto ustvarite bootable disk Windows 10. Na flash boot lahko tudi zabeležiti, ki je za mnoge najboljša rešitev. Najbolj zanimivo je, da lahko napravo USB z nastavitvijo in zagonskim nalagalnikom ustvarimo tudi brez neposredne namestitve sistema. V tem programu je enostavno izdelati USB-pomnilnik Windows 10. Zaženite program in izberite ne posodabljanje, ampak ustvarite zagonski medij in nato podajte nastavitve za namestitveno distro.
Nato določite napravo USB namesto datoteke ISO, izberete bliskovni pogon s seznama in počakate na prenos in kopiranje datotek, ki lahko trajajo približno pol ure pri običajni hitrosti dostopa do interneta. Prenesite pripomoček neposredno iz uradnega Microsoftovega vira.
Kako ustvariti zagonski pogon USB za Windows 10 (UEFI)?
Sedaj je predlagana dokaj preprosta rešitev za tiste, ki uporabljajo modernejši UEFI I /O sistem namesto BIOS-a. Ukrepi v tej situaciji še nisolažje kot pri zgoraj opisani metodi. To bo zahtevalo vsaj 6 GB nosilca in originalno ISO-sliko namestitvenega sistema (prenesete ga lahko s spletnega mesta Microsoft ali ga sami ustvarite s pripomočkom MCT). Najprej (to je glavni pogoj) morate formatirati bliskovni pogon tako, da namestite datotečni sistem FAT32. Če namestite NTFS, prenos ni mogoč.
Nato s katerim koli programskim arhivatorjem preprosto izvlecite vsebino datoteke ISO, ki označuje shranjevanje na trdem disku, nato pa kopirate ali izberete mesto shranjevanja USB medija naenkrat. Po zaključku vseh operacij bo bliskovni pogon postal zagonski.
Ustvarjanje zagonskega medija v programu UltraISO
Ustvarite lahko zagonski USB-pomnilnik za Windows 10 (potreben je ISO-podoba) in v priljubljeni aplikaciji UltraISO. Uporabite lahko tudi njegove kolege, ker dejanja praktično niso drugačna. Predpostavimo, da je izvirna slika shranjena na trdem disku.
Ustvarite zagonski USB-pomnilnik za Windows 10 UltraISO olajša delo. Najprej iz menija Datoteka izberite ukaz Odpri in podajte shranjeno sliko. Nato v zagonskem meniju na vrhu plošče uporabite zapis podobe trdega diska in v naslednjem koraku v polju Disk Drive izberite vašo napravo in podajte medijski vnos z metodo USB + HDD. Potem samo potrdite svoja dejanja in počakajte na konec postopka.
Hitro ustvarjanje zagonskega medija v aplikaciji Rufus
Kot kaže praksa, je problemkako ustvariti bootable USB trenutek voziti Windows 10 s posebnimi programi je najlažje rešiti s pomočjo majhne pripomoček Rufus, ki ne zahteva posebnega znanja in je primeren za večino navadnih uporabnikov.
Zaženite program (medtem, ko pomnilniški pogon ni vstavljen v vrata, vsa polja bodo prazna), priključite se na napravo USB (samodejno bo določena), izberite tip particije (najbolje je, da namestite univerzalni - MBR za BIOS in UEFI), določite vrsto datotečnega sistema (privzeto je NTFS), potem se lahko vse ostane nespremenjeno (tudi razdelek za oblikovanje), vendar morate v tipu zapisa določiti ustvarjanje diska iz slike in nato izbrati shranjeno datoteko ISO. Posnetek bo trajal le 5-10 minut. In to je določen plus programa. Opomba: Ni treba izbrati samo določene vrste zapisa. Za trde diske z velikostjo 2TB ali več je nujno nastaviti parameter, ki ustreza GPT odsekom. Za naprave z USB do 4 GB lahko izberete formatiranje v FAT32.
Orodje za prenos USB /DVD-jev za Windows
Imamo še en pripomoček, ki vam omogoča, da preprosto rešite problem, kako ustvariti zagonski nalagalnik operacijskega sistema Windows Vista.
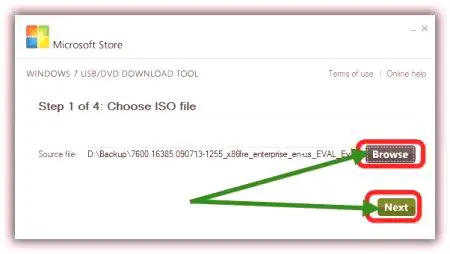
Program zahteva štiri korake. Najprej izberite slikovno datoteko, nato določite napravo USB, po kateri se strinjate z dvema opozorili za čiščenje pogona in brisanjem vseh informacij na njem. Ob koncu postopka bo objavljeno sporočilo, da je zagonska naprava uspešno ustvarjena.