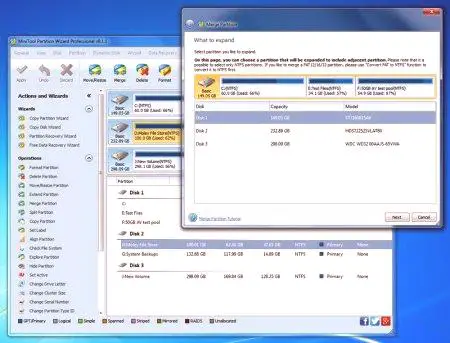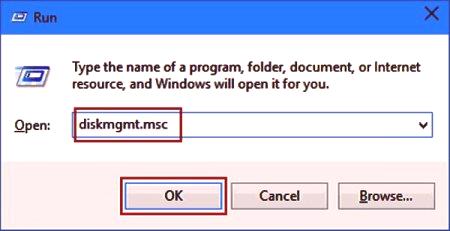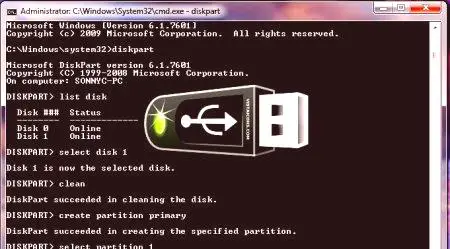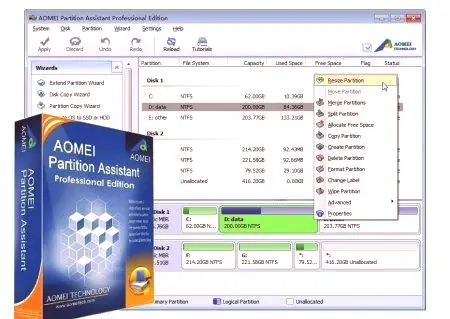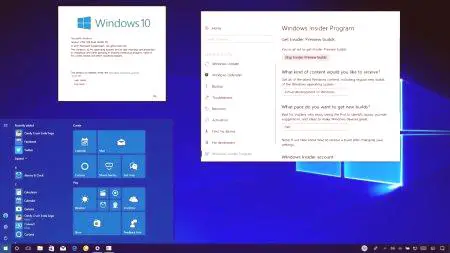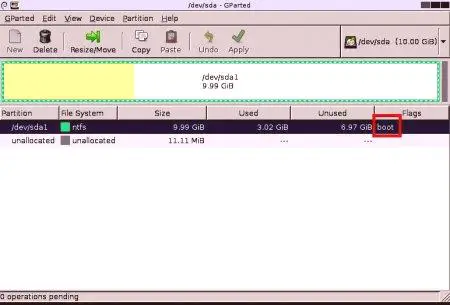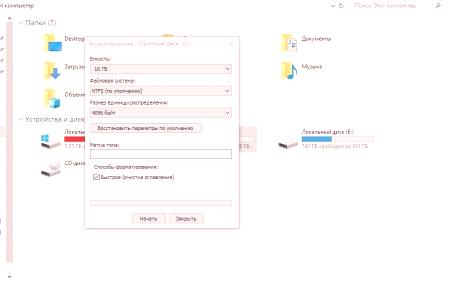USB trdi disk ali pomnilniška kartica kot izmenljivi repozitorij so najpogosteje uporabljene naprave v vsakdanjem življenju ljudi. Uporabljajo se za shranjevanje pomembnih podatkov in datotek, kot so varnostne kopije sistema. Ena najpomembnejših koristi je mobilnost. Pred razstavljanjem bliskovnega pogona v particije morate uporabiti posebne programe, po katerih lahko ljudje preprosto in enostavno izmenjujejo datoteke med računalniki in drugimi napravami.
Pravilna okvara naprave za shranjevanje USB
Včasih morajo uporabniki razdeliti v pomnilniške sektorje Kingston ali Sandisk, na primer ustvariti dodatno območje ali formatirati posamezne particije. Datotečni sistem naprave prikazuje RAW, kar pomeni, da je particija na bliskovnem pogonu poškodovana ali izgubljena, zato morate najprej ustvariti novo in nato formatirati poškodovano. Vprašanje, kako ločiti pomnilniško napravo USB, je preprosto, to nalogo lahko izvedete z uporabo Diskpart in prostega upravljalnika AOMEI Partition Assistant Standard ali drugih podobnih programov.
Preden, preden razbijete bliskovni pogon v particije, morate priključiti napravo za shranjevanje USB na računalnik in se prepričati, da jo zazna Windows. Ker je USB povezan z računalniki z različnimi operacijskimi sistemi, včasih ni zaznan pogon. Poleg tega lahko USB postane nedostopen prek datotečnega sistema RAW in Windows vas bo prosil, da ga predformirate. V tem primeru mora uporabnik upoštevatimožnost spreminjanja datotečnega sistema zunanjega diska.
Oblikovanje odseka
Včasih morate spremeniti sistem, ko so območja že ustvarjena. Oblikovanje povzroči izgubo podatkov, zato morate vnaprej prenesti pomembne datoteke na varno mesto, da se izognete izgubi podatkov. Lahko razdelite flash pogone v operacijskem sistemu Windows 7, če pa je prišlo do napake v sistemu Windows, je Format - bolje uporabiti čarovnika MiniTool.
Procesni algoritem:
Izberite področje USB in "Oblika zapisa" v vrstici dejanj. Odprite seznam datotečnih sistemov in izberite želeno, preden kliknete OK. Ko se glavni vmesnik ponovno pojavi, v orodni vrstici kliknite "Uporabi". Včasih morate particijo FAT /FAT32 pretvoriti v NTFS, da shranite posamezne datoteke, večje od 4 GB. V tem primeru Windows poroča, da je "datoteka prevelika za ciljni datotečni sistem." Čarovnik za particioniranje MiniTool vam bo pomagal pretvoriti brez izgube podatkov. Na pomnilniški napravi USB morate izbrati particijo FAT /FAT32 in "Pretvarjanje FAT v akcijsko vrstico NTFS, nato pa v pojavnem oknu kliknite gumb Start. Poleg tega je včasih potrebno uporabiti pogon za PS3 /PS4 za igranje iger, pri katerih NTFS ni podprt. V tem primeru morate particijo NTFS pretvoriti v FAT32.Podobno, MiniTool Partition Wizard ponuja način za pretvorbo NTFS nazaj v FAT32 brez izgube podatkov.
Čarovnik za particioniranje MiniTool Manager brezplačno
MiniTool Partition je eden najboljših programov za particioniranje diskov, ki ni samo enostaven za uporabo, ampak ima tudi velikopriložnosti. Lahko ustvarite, spremenite velikost, združite, razdelite, izbrišete, formatirate USB, razdelite kopije, izbrišete in še več. Ima intuitiven vmesnik in priročen čarovnik, ki bo uporabniku olajšal opravilo. Preden razstavite bliskovni pogon v dva dela:
Zaženite čarovnika MiniTool, da odprete glavni vmesnik. V območju zemljevida diska izberite prostor na disku in Ustvari particijo v vrstici z dejanji. V novem oknu nastavite oznako, tip, črko pogona, datotečni sistem, gruče. Prilagodite velikost particije s premikanjem drsnika ali vnosom številke, preden pritisnete gumb OK. Kliknite »Uporabi«, da shranite spremembo. Upravljanje sistema Windows
USB lahko delite z vgrajenim pripomočkom za Windows. Pred prekinitvijo bliskovnega pogona morate na zavihku Disk Management (Upravljanje diskov) zagnati diskmgmt.msc, da dobite glavno okno pripomočka. Lahko tudi kliknete z miško na vašem računalniku, izberete "Upravljanje diskov" za dostop do tega vmesnika. Algoritem razdelka:
Kliknite na nedodeljeni prostor za shranjevanje. V kontekstnem meniju izberite element "New Simple Volume". Sledite navodilom čarovnika za dokončanje postopka tako, da neodvisno določite velikost nosilca, črko pogona, datotečni sistem, enote umestitve in oznako nosilca. V CMD vnesite naslednje ukaze: Diskpart, List disk. Vsako potrdite s tipko Enter. Izberite n (n je treba zamenjati s točnim številom pogona USB). Ustvarite velikost glavnega odseka = n(upoštevajte, da je n-velikost nazaj in enota je MB). Hitro formatiranje. Izhod (izhodni disk). Izhod (CMD izhod). Ustvarjanje več pogonov
Ker Windows 10 različice 1703 podpira več particij na izmenljivih pogonih, jih je mogoče ustvariti na pogonu USB. MiniTool Partition Wizard Free ponuja tudi podobno funkcijo particije. Poleg tega ta prilagodljiv upravitelj ponuja več možnosti za rešitve.
Podrobni koraki so prikazani spodaj:
Razdeli bliskovni pogon v 2 particija, deluje za FAT in NTFS. V razdelku z akcijami izberite razdelek za shranjevanje USB in "Split". V oknu Razdeljena particija lahko vidite, da čarovnik za particioniranje MiniTool samodejno razdeli particijo na dva dela in določi njihovo velikost. Drsnik lahko premaknete levo /desno, da sami nastavite velikost.
Nato kliknite gumb V redu. V orodni vrstici kliknite "Uporabi" in potrdite postopek. Ponovite zgornje korake, preden bliskovni pogon razstavite na več delov. Spreminjanje velikosti in ustvarjanje - deluje za particije FAT in NTFS. pomočnik diska
Diskpart se odpira nekoliko drugače za različne operacijske sisteme. Za Winds 10 se odprtine izvedejo s pritiskom tipk Windows in R (istočasno), nato pa v vrstici vnesete diskpart v pojavno okno in pritisnete Enter. Za operacijske sisteme Windows 7 in XP se odpiranje izvede s klikom na Windows, nato pa izberete "Command Line" in "Starting as Administrator". Windows 8 - Windows + X (hkrati) in izberite "Command Line" (Admin). Preden poganjate bliskovni pogon v odseke, morate izvršiti ukazvrstico, za katero po vsakem prehodu pritisnete tipko Enter.
Nadaljnje operacije z diski:
Vnesite "seznam pogonov". Nato določite, kaj je USB ključ. Vnesite izbrani disk * (* označuje USB ključ) - & gt; vnesite clean - & gt; seznama Naprej »ustvarite prvo particijo« - & gt; in nato vnesite del 1 - & gt; aktivno - & gt; vnesite format fs = fat32 label = 'Tabernus'. Postopek lahko traja nekaj časa.Vsi koraki v Diskpartu so nepovratni. Ugotovljeno je bilo, da imajo USB ključi različne nastavitve particijske tabele, pri nekaterih programih USB ne bo delovalo. S programom Windows Diskpart lahko znova formatirate ključ USB in ga znova razdelite:
Odprite ukazno okno (cmd). Vnesite diskpart. Vnesite izbrani pogon x, kjer je x ključ USB. Vnesite format fs = fat32 label = Tabernus (bližnjica je izbirna - ključ USB je v Raziskovalcu označen kot Tabernus itd.) Postopek lahko traja nekaj časa, vendar USB Zdaj deluje za brisanje tabernusa USB. AOMEI pomočnik direktorja za porazdelitev
Močan pomočnik v primeru poškodbe odseka USB. Podpira več področij na izmenljivih medijih, kot je USB, da ga razdelimo na več delov.
Postopek:
Formatirajte pogon, ki ne deluje v ukazni vrstici. Naredite zagonski USB. Razbijte USB pogon na particije. To brezplačno orodje vam omogoča, da razdelite na NTFS ali FAT32 v Windows 10/8/7 /XP. Prenesite brezplačno različico standarda AOMEI Partition Assistant Standard. Po dokončanju morate ponovno zagnati pogon USB.Pomembno je vedeti, da Windows prepozna samo prvo primarno particijona izmenljivi napravi. Zato po tem postopku drugi del ne bo imel črke pogona in je prikazan v Raziskovalcu Windows. Na druge operacijske sisteme, kot je Linux, lahko shranite dve particiji. Ločevanje trdega diska USB s pomočnikom AOMEI:
Namestite in zaženite AOMEI Partition Assistant. Z desno tipko miške kliknite USB, izberite "Ustvari razdelek". Kliknete lahko na pogon in na levi plošči izberete "Ustvari razdelek". Določite velikost in črko pogona za nov razdelek. Kliknite "Uporabi". Ustvarjalci za Windows Update 10
Če želite razstaviti bliskovni pogon v odseke, program za posodobitev ustvarjalcev ne bo deloval. Edini pogoj je, da mora biti pogon USB predhodno formatiran v NTFS. Preden začnete z delom, morate varnostno kopirati vse podatke iz pogona USB v drug kraj, da se izognete izgubi. Če želite razdeliti pogone Windows 10:
Priključite pogon na računalnik Windows 10 Creators Update (v1703) ali zgoraj. Odprite PC. Kliknite miško na USB-ju, ki ga želite prekiniti, in na "Lastnosti". Preverite, ali je pogon formatiran v NTFS. Če je formatirana v FAT ali FAT 32, kliknite na "Format". V spustnem seznamu "Datotečni sistem" izberite "NTFS", "Start" in "OK". V opravilni vrstici kliknite gumb Start. V oknu Upravljanje diskov kliknite USB in izberite «Zmanjšaj glasnost». S tem dejanjem se odpre pogovorno okno Shrink. Če je bliskavica formatirana v FAT, se parameter ne prikaže. V "Vnesite količino prostora za zmanjšanje MB" vnesite velikost v MB. Na primer, na16 GB trdega diska, če želite ustvariti dve particiji za 8 GB in nato stisniti pogon za približno 7000 MB. Razdelilna enota Master EaseUS
Za optimizacijo delovanja trdega diska USB je potrebna aplikacija tretje osebe. EaseUS Partition Master Free Edition je brezplačen program za upravljanje particij. Z natančnim particioniranjem lahko upravljate spreminjanje velikosti, kopiranje, združevanje, ustvarjanje, brisanje in razširjanje sistemske particije NTFS brez ponovnega zagona ali kopiranja dinamičnega diska. Odlično deluje z vsemi okni, zlahka zruši pogon USB z zelo preprostimi operacijami, medtem ko so podatki popolnoma zaščiteni med particijo trdega diska USB. Poleg oddelka ima ta edinstven brezplačen upravitelj čarovnika za obnovitev particij za obnovitev izbrisanih ali izgubljenih domen. Skupna raba USB:
Zaženite programsko opremo EaseUS particije, izberite nedodeljeno območje na bliskovnem pogonu, z desno tipko miške kliknite in Ustvari particijo. Ko se pojavi okno Create Section, lahko vnesete oznako, izberete črko pogona, velikost gruče in particijo, tip (primarni /logični) in datotečni sistem v pojavnem meniju. Pri izdelavi lahko spremenite velikost particije na zahtevano vrednost. Kliknite Potrdi, da potrdite vse operacije. Po tem bo na pogonu uspešno ustvarjena nova particija. GParted upravljalnik particij pomnilnika
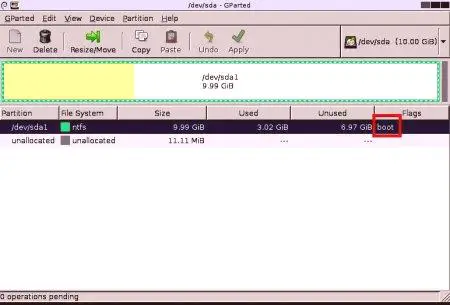
GParted v0230. Deluje v celoti z zagonskega diska ali USB, ima poln uporabniški vmesnik, kot v običajnem programu. Uredite velikost odsekaPreprosto deluje, ker lahko izberete točno velikost prostega prostora pred in po particiji. Uporablja bodisi besedilno polje ali drsnik, da vizualno vidi povečanje ali zmanjšanje velikosti. Particija je lahko formatirana v enem od več formatov datotečnih sistemov, med katerimi so nekateri EXT2 /3/4 NTFS, FAT16 /32 in XFS. Spremembe, ki jih opravi GParted na diske, so postavljene v čakalno vrsto in nato uporabljene z enim klikom. Ker presega čakajoče spremembe operacijskega sistema, ne zahteva ponovnega zagona, kar pomeni, da lahko izvajate druge operacije vzporedno. Majhna nevšečnost programa je, da ne vsebuje vseh razpoložljivih particij na istem zaslonu hkrati z večino drugih programov za označevanje diskov. Uporabnik mora v spustnem meniju odpreti vsak disk posebej. GParted je približno 300 MB, kar je veliko več kot večina drugih brezplačnih programov, zato lahko prenos traja nekaj časa.
Odkritje pogona na osebnem računalniku
Celo z rastjo shranjevanja v oblaku je pomnilniški ključek USB že ključnega pomena, zlasti ko DVD pogoni tiho prihajajo na trg potrošnikov. USB-pogoni imajo večjo zmogljivost kot diskovni pogoni, hitrejše kopiranje podatkov, kot so datoteke, in imajo veliko hitrejši dostop. Skratka, namestitev programske opreme, ki temelji na sistemu Windows Vista, iz USB-ja je veliko hitrejša od DVD-ja. Vendar pa se včasih zgodi, da se pri manipulaciji z diskom ne pojavi v Raziskovalcu "Vetrovi" in vprašanje je, ali lahko bodisi flash pogonrazdeli na odseke. Če naprava USB ni prikazana v Raziskovalcu datotek, morate priključiti kabel USB na sistem in odpreti Upravljanje diskov, ki bo pod eno USB vstavila dve particiji. Najverjetneje bo drugi del RAW. Z desno tipko miške kliknite in v kontekstnem meniju izberite »Oblika«. Preverite, ali je datotečni sistem NTFS. Ko je particija formatirana, ne bo več prikazana kot prostor za RAW. Za dokončanje postopka boste morali klikniti na miško, v kontekstnem meniju izberite Spremeni črko pogona in Pot in izberite črko pogona. Ker pogoni USB postajajo vedno več, je uporabnikom koristno vedeti, kako jih razdeliti v ločene sektorje. To bo poenostavilo organizacijo datotek, kar vam omogoča, da prenesete iz enega dela in shranite potrebna orodja na drugo. Za ustvarjanje particioniranega diska boste potrebovali dokazano programsko opremo in pripomočke.