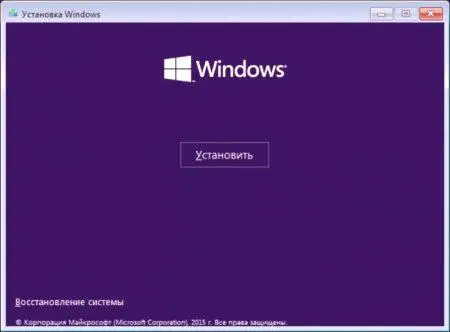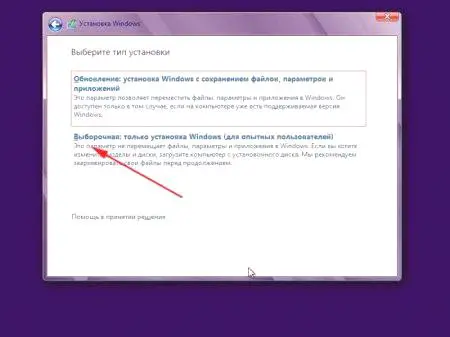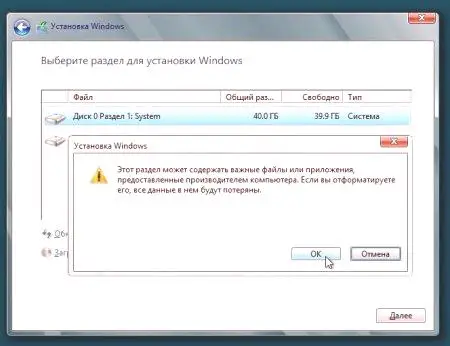Od uvedbe končne različice operacijskega sistema Windows 10 od Microsofta je na milijone uporabnikov že bilo mogoče oceniti vse njegove prednosti in slabosti s promocijo, med katero so vsi lastniki licencirane različice "Winds" 7 in novejših lahko popolnoma nadgradili različico sistema Windows 10. Natančneje , to ni ravno končna različica, Microsoft jo namerava uvesti kot instrument, zato bo "ducat" dokončan, dopolnjen.
Kljub ogroženim razpravam o sledenju in morebitnih pomanjkljivostih je večina uporabnikov na koncu opozorila, da je različica tega časa dejansko tudi storila.
Samostojno nameščanje operacijskega sistema Windows 10 s pogona USB: Podrobna navodila
Vsakdo, ki se zanima za obdobje od 29. julija 2015 do 29. julija 2016, lahko ta izdelek brezplačno dobi s stalno licenco. In če tega ne bi mogel storiti ali si iz nekega razloga ni želel, vendar se je še vedno odločil, da bo "top deset" na vašem računalniku ali prenosnem računalniku zdaj želel narediti sam, potem bo ta članek zelo koristen.
Pred namestitvijo, kopiranjem pomembnih datotek v zaupanja vredno skladišče
Najprej morate skrbeti, da shranite svoje podatke v računalnik, preden namestite Windsor 10 iz bliskovnega pogona. Kopirajte vse, kar je pomembno, na izmenljivi medij ali na disk.
Poskrbite, da vaš računalnik izpolnjuje minimalne zahteve za "desetine". Če si želite ogledati minimalne zahteve, obiščite Microsoftovo spletno mesto. Zdaj pa preidimo na najbolj zanimivo: ustvarimozagonski disketni pogon.
Za to potrebujemo pomnilniški ključek USB z zmogljivostjo najmanj 4 GB. Najprej ga je treba formatirati. Pomnilniški ključ USB vstavite v priključek USB. Oblikujte bliskovni pogon na običajen način.Ustvarjanje zagonskega bliskovnega pogona z uporabo programa MediaCreationTool
Pojdite na uradno Microsoftovo spletno mesto. Kliknite gumb Prenesi orodje zdaj, da prenesete poseben pripomoček MediaCreationTool za ustvarjanje zagonskega bliskovnega pogona.
Zagon programa. Sprejemamo pogoje licenčne pogodbe (zaželeno je, da se glasi).V naslednjem oknu označite točko "Ustvari namestitveni medij za drug računalnik".Nato prekličite izbiro "Uporabi standardne nastavitve". Izberite jezik, različico in bit. Pritisnite "Naprej".Da ostane licenca, morate izbrati isto različico, kot jo imate. V nasprotnem primeru boste potrebovali licenčni ključ. Bit ni pomemben za aktiviranje licence, če pa imate manj kot 3 GB RAM-a, bo namestitev bliskavice 10-64 bita trajala dlje. In sam sistem se bo upočasnil, zato je hitrost bitov bolje izbrati glede na razpoložljivo opremo. Za 4 GB RAM-a bo primerna 64-bitna različica.
Nato izberite medij - zabeležite element, nasprotno napravo USB flash drive. In pritisnite "Naprej". Preverimo, ali je izbrana kartica flash in ponovno pritisnite "Next".Čakamo na konec ustvarjanjazagonski pogon.Nadaljnje spremembe ali prilagoditve niso potrebne. Po zaključku snemanja vas bo program o tem obvestil v ustreznem sporočilu v oknu pripomočka.
Čista namestitev operacijskega sistema Windows 10 po nadgradnji
Če nadgradite na prosti čas, potem imate v vašem sistemskem pogonu stari sistem, ki je shranjen v mapi Windows old. Možnost, da se vrnete nazaj in vrnete stari sistem s posodobitvijo, je bil le 30 dni po posodobitvi. Ob koncu tega obdobja ta funkcija ni prisotna, tako da je stara mapa Windows postala neuporabna in zavzema le prostor na trdem disku.
S popolno ponovno namestitvijo sistema bodo izbrisane vse nepotrebne in nepotrebne datoteke, ki lahko upočasnijo delovanje sistema. Ne skrbite, če računalnik nadgradite na novo aktivacijo sistema. S čisto namestitvijo, tudi s popolnim formatiranjem, se bo licenca ohranila, saj je digitalni ključ priključen na strojno opremo. Po
se sam aktivira, ko se prvič poveže z internetom.
Nastavitev zagona z bliskovnega pogona v Bios
Če je za vas to prva namestitev "vetrov" 10 iz bliskovnega pogona prek BIOS-a, potem veste, da morate nastaviti prednostno nalaganje z bliskovnega pogona. Vklopite računalnik ali preobremenite, če je vklopljen, in začnemo močno pritisniti tipko F2 ali Del. Odvisno od strojne opreme se lahko ključ za prijavo v BIOS razlikuje. Toda za večino računalnikov je to Delete, za prenosnike pa F2.
Kakšen gumb imate v računalniku, je odgovoren za zagon biosovoglejte si sporočilo ob nalaganju operacijskega sistema med testom POST.
"Pritisnite del za zagon namestitve"Naslednje okno morate prenesti približno tukaj.
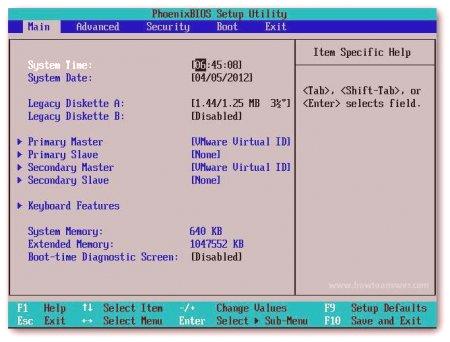
Navigacija v programu Biosis poteka le s puščicami in z nekaj tipkami na tipkovnici.
Premaknite se na zagonsko particijo (Boot).
V poglavju o prednostni zagonski napravi nastavimo prioriteto za zagon z bliskovnega pogona. Tudi v oddelku trdega diska kot trdega diska, iz katerega se bo zagnal, izberemo tudi bliskovni pogon. Zagon namestitve z USB ključem "Windows" 10
Preobremenite računalnik. Če je vse pravilno narejeno, na začetnem zaslonu morate pritisniti poljubno tipko, ko se prikaže sporočilo: "Pritisnite katerokoli tipko za zagon s CD-ja ali DVD-ja". Nato se začne namestitev "vetrov" 10 iz bliskovnega pogona, kar se bo pokazalo s sliko z logotipom operacijskega sistema Windows 10.
Nato bo ostalo okno izbire jezika, Rusijo bomo pustili povsod in pritisnili "Naprej". V naslednjem oknu lahko zaženete obnovitev sistema ali namestite, kliknite na gumb v središču zaslona Set.
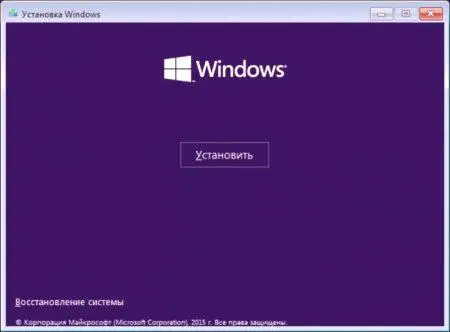
Aktiviranje operacijskega sistema Windows: Pogoji licenčne pogodbe
Na zaslonu vnosnega ključa Windows se bo prikazalo naslednje: 10. Če ste na tem računalniku posodobili pred »Vetrovi« 10 od » sedem "ali 8 morate samo klikniti gumb" Preskoči ". Aktivacija se bo izvedla ob prvi vzpostavitvi povezave z internetom. Ali pa vnesite ključ, če obstaja. Nato morate sprejeti pogoje licenčne pogodbe oziroma jo najprej prebrati. Naslednji korak je izbiraVrsta namestitve, morate izbrati drugo možnost "Selektivna namestitev". Ni potrebe, da izberete možnost posodobitve, v tem primeru bodo vsi podatki na sistemskem pogonu preprosto premaknjeni v mapo Windows Old. Nič ne bo izbrisano. Konec koncev, potrebujete čisto namestitev? Zato izberemo drugo možnost - selektivno namestitev "vetrov" 10 iz pomnilnika USB v računalnik. Oblikovanje trdega diska
V naslednjem oknu boste videli več razdelkov - več kot imate diske v računalniku, to so sistemsko rezervirani diski, ki jih ni treba dotikati, potrebujete samo oddelek, kjer je vaš stari sistem. Določite jo lahko po obsegu. Če želite shraniti vse, kar imate, na druge logične pogone, morate formatirati samo en odsek - disk C. Kliknite nanjo, nato kliknite gumb "Format", ponovno izberite naš razdelek, kjer bo izvedena namestitev in pritisnite gumb "Naprej".Ali lahko popolnoma razveljavite vse particije, če je namestitev "vetrov" 10 skozi bliskovni pogon izvedena s formatiranjem celotnega trdega diska. In potem, ko ponovno ustvarite potrebno število.
Namestitev operacijskega sistema Windows 10
Nato se bo začel sam postopek namestitve - kopiranje datotek, namestitev komponent in posodobitve. Samo pet stopenj. Čim močnejši računalnik bo nameščen hitreje. Tukaj boste morali imeti samo potrpljenje, saj lahko celoten proces traja približno 40 minut (plus ali minus). Ko je namestitev končana, znova zaženite računalnik. Nobenih gumbov ni treba pritisniti, ampak vv trenutku ponovnega zagona morate odstraniti bliskovni pogon iz reže.
Namestitev "Windsor" 10 iz USB ključa na prenosni računalnik se ne razlikuje od namestitve na računalniku ali netbooku. Razlike so lahko le v moči opreme.
Namestitev programa Windows 10: Zadnji namestitveni korak
Po ponovnem zagonu računalnika se lahko za nekaj minut ali več zadrži, odvisno od tega, kako močen je vaš računalnik. Ne skrbite, ne poskušajte preobremeniti. Naslednji postopek namestitve se bo samodejno zagnal, ko sistem prilagodi vse parametre. Če imate omrežne kartice ali vmesnike Wi-Fi, vas bo računalnik pozval, da se povežete v omrežje, to lahko takoj storite ali pa preskočite ta korak. V naslednjem koraku boste pozvani, da ponovno vnesete ključ izdelka in ga lahko tudi kasneje. Če je bila oprema, na kateri je nameščena namestitev, že nadgrajena na različico Windows 10, kliknite »Preskoči ta korak«.
Nastavitvene možnosti
V zaključnih fazah namestitve programa Windows 10 s pogona USB morate nastaviti parametre. Če kliknete "Uporabi standardne nastavitve", v tem nič ne bo slabo. Vendar pa obstaja ideja o verjetnosti sledenja, to je zbiranju informacij o uporabniku, da bi mu zagotovili kontekstualno oglaševanje. Če ne želite, da nekdo poroča o sebi, lahko zbiranje podatkov onemogočite tako, da kliknete povezavo »Nastavitve«. Obstaja možnost, da onemogočimo vse, kar se morda zdi sumljivo ali nezaželeno.Natančno preberite in izključite vse nastavitve, ki jih ne potrebujete.
Ustvarjanje računa
Po nastavitvi parametrov je naslednji korak ustvarjanje Microsoftovega računa. Če ste povezani z internetom, lahko ustvarite ta korak ali če že imate račun, vnesite uporabniško ime in geslo.
Končna faza namestitve
Naslednja faza namestitve "Windsor" 10 iz bliskovnega pogona je druga nastavitev parametrov, ki jo spremljajo sporočila na zaslonu, ki občasno spreminjajo barvo ozadja. Tukaj morate imeti potrpljenja, saj lahko ta namestitev traja pol ure in več kot 40 minut. Ni priporočljivo, da izklopite računalnik ali pa znova zaženite računalnik. Bodite potrpežljivi - počakajte.
To je vse! "Windows" je nameščen, še vedno je potrebno namestiti gonilnik. In zaželeno je, da jih prenesete iz uradnih strani proizvajalca vaše opreme. Windows bo seveda samodejno namestil standardne gonilnike, vendar v nekaterih primerih niso primerni in jih je treba namestiti točno pod obstoječo opremo. Če v kateri koli fazi imate napako pri namestitvi "Windsor" 10 iz bliskovnega pogona, morate zaprositi za uradno spletno stran Microsofta v razdelku za podporo. Obstaja baza podatkov z različnimi kodami napak in njihovimi opisi.


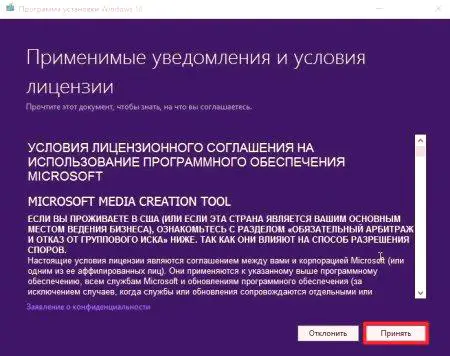
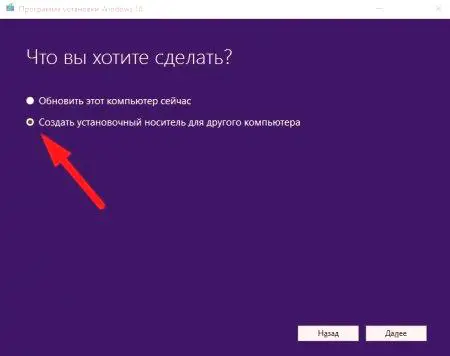
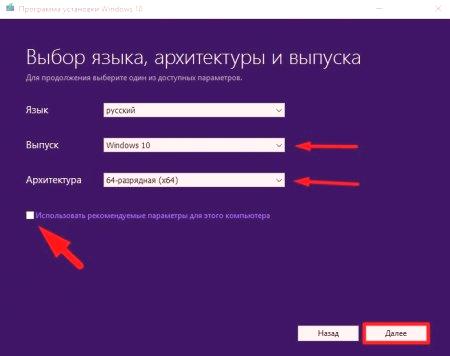
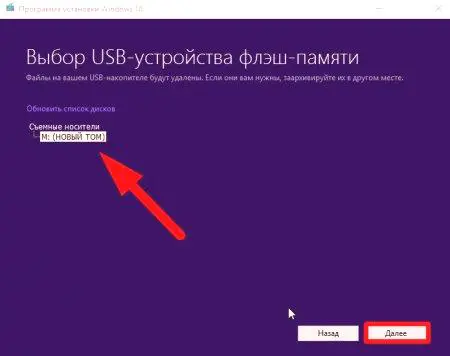
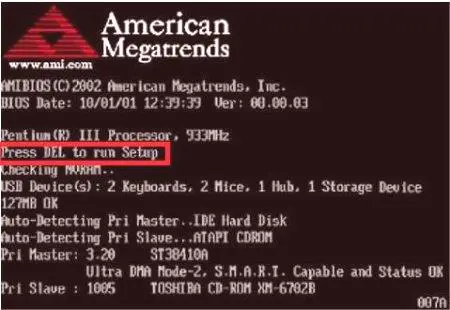
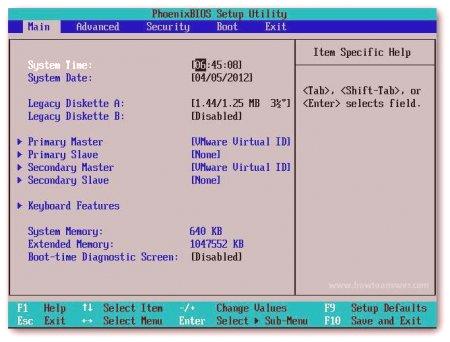 Navigacija v programu Biosis poteka le s puščicami in z nekaj tipkami na tipkovnici.
Navigacija v programu Biosis poteka le s puščicami in z nekaj tipkami na tipkovnici.