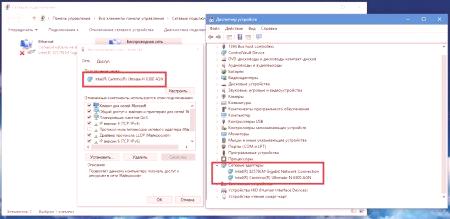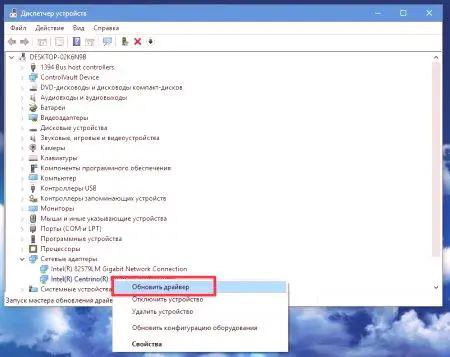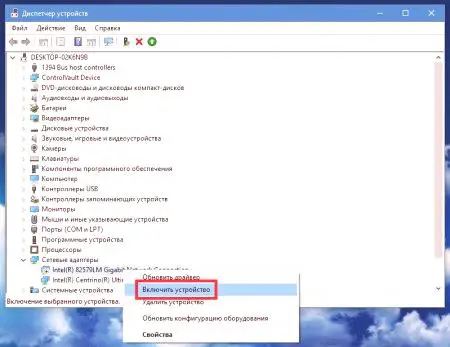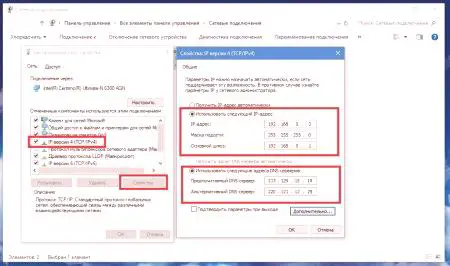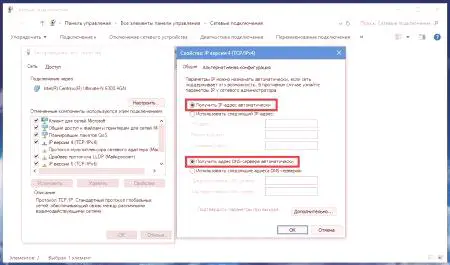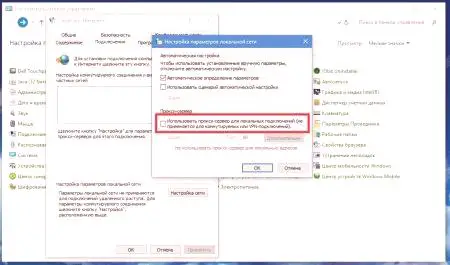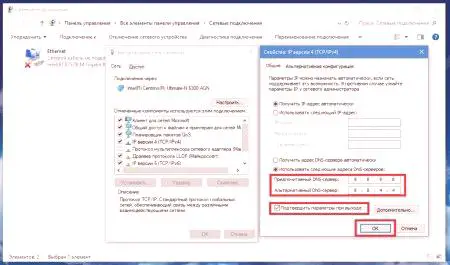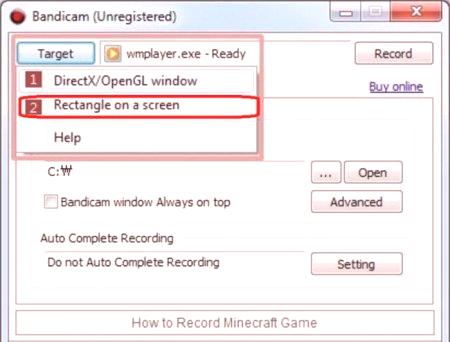Očitno je, da je veliko uporabnikov, ki so skušali vzpostaviti internetne ali LAN povezave, vedeli, da nekatere pomembne možnosti niso samodejno nameščene, ampak jih je treba spremeniti v posebnem delu nastavitev vmesnika (seveda, omrežja). Toda pri namestitvi nekaterih možnosti obstaja veliko zmede in težav, povezanih z dejstvom, da uporabnik ni tako jasno usmerjen v takšnih nastavitvah. V nadaljevanju je podrobno vodnik, ki vam omogoča, da ne samo pravilno konfigurirate omrežno kartico in povezavo, ampak tudi, da se znebite morebitnih težav, povezanih z nezmožnostjo vzpostavitve povezave ali okvare samega adapterja.
Ogled nameščenih omrežnih kartic
Preden začnete neposredno z izbiro potrebnih možnosti, se morate prepričati, da ima vaš računalnik ali prenosni računalnik omrežno napravo, ki bo vključena v proces ustvarjanja povezave in da deluje. To lahko storite na več načinov. Najpreprostejšo možnost je, da si ogledate v računalniku nameščene vmesnike v seznamu omrežne opreme neposredno v upravitelju naprav.
Uporabite lahko tudi "Center za upravljanje omrežja" na nadzorni plošči in pojdite na točko zamenjave vmesnika, nato izberite točko lastnosti na izbrani povezavi prek PCM. Konfiguracijsko okno bo takoj prikazalo ime aktivnega omrežnega modula,ki ga je mogoče konfigurirati (bo preusmerjen v okno z nastavitvami v upravitelju naprav.) Poglavje o povezavi lahko pokličete hitreje, tako da v nadzorni plošči in točki za spremembo nastavitev v sistemu Windows 7 in več novih sprememb izvedete ukaz ncpa.cpl
Preverjanje razpoložljivosti gonilnika
Vendar pa je upravitelj naprav dober, saj takoj ugotovi, ali je gonilnik za izbrano omrežno kartico ali brezžični modul (in je nameščen) pravilno nameščen. Naprava bo označena z rumenim trikotnikom s klicajem, včasih tudi ne bo prikazala imena vmesnika in bo med neznanimi napravami v krmilniku.
Gonilnik lahko namestite neposredno iz pogona, ki je v teoriji ob nakupu (ali s prenosnim računalnikom), če ni takega nosilca, lahko uporabite popolnoma avtomatizirane aplikacije, kot je DriverPack Solution, ki po mnenju večine strokovnjakov vsebuje največjo bazo gonilnikov za skoraj vse znane naprave.
V skrajnem primeru, če sploh ni ničesar, namestite programsko opremo za upravljanje programske opreme s pomočjo Upravljalnika naprav z gumbom za posodobitev na zavihku gonilnika.
Najboljša možnost je definicija identifikatorjev VEN in DEV, ki mu sledi iskanje dejanskega gonilnika na internetu natanko za njim.
Dva načina vklopa omrežne opreme
Zdaj morate preveriti, ali je vklopljenanaprave. Nekaj naprej, opažamo, da onemogočanje omrežne kartice pogosto vodi v dejstvo, da adapter ni več prikazan na mestu spremembe (brez kartice, možnosti niso prikazane na vseh).
Če je vključitev aktivna, to pomeni, da kartica ni aktivirana. Vklopite ga in pojdite na naslednji korak. Upoštevajte, da če boste s to metodo omogočili vmesnik, boste morali znova zagnati računalniški sistem, se prijaviti v nastavitve BIOS-a in tam aktivirati omrežno opremo. Oddelek, ki vsebuje zahtevane nastavitve, se praviloma imenuje Integrated Peripherals (Vgrajena zunanja oprema), točka aktiviranja adapterja pa je Onboard LAN Controller (krmilnik za lokalno omrežje) ali nekaj takega. Če ga želite aktivirati, morate omogočiti možnost Enabled.
Spreminjanje nastavitev adapterja v operacijskem sistemu Windows 10 in spodaj za statične (IP) naslove
Zdaj, ko je glavna oprema vklopljena in deluje, lahko greste v glavne nastavitve. Najprej spremenite nastavitve vmesnika v razdelku za upravljanje omrežja ali pojdite na želeno particijo s pomočjo Run Console, kot je opisano zgoraj, in nato prikličite razdelek Lastnosti IPv4. Zdaj pozornost!
Če vam ponudnik nudi statični naslov, morate parametre sami registrirati, tako da izpolnite polja IP naslova prehoda, maske podomrežja in, če je potrebno, strežnikov DNS. Vse informacije so običajno navedene v pogodbi. Večinoma so takšna dejanja potrebna le, če jih konfiguriratežično povezavo.
Spreminjanje nastavitev omrežne kartice za dinamične naslove
Toda pri povezovanju v lokalno omrežje ali pri ustvarjanju povezave, ki temelji na usmerjevalnikih (usmerjevalnikih ali ADSL modemih, ki delujejo v brezžičnem načinu), prepišite zgoraj navedene možnosti ni potrebe
Za vse elemente morate nastaviti samodejni sprejem naslovov (to je predpogoj za brezžično omrežje).
Obrezovanje nastavitev omrežnega proxyja
Toda predpostavimo, da ste spremenili nastavitve adapterja, vendar povezava še vedno manjka (na primer v lokalnem omrežju). V tem primeru je treba paziti na še eno pomembno možnost - aktiviranje strežnika proxy za lokalne naslove.
Na splošno je priporočljivo onemogočiti to nastavitev, razen če ponudnik uporablja takšne strežnike pri povezovanju računalnika, prenosnega računalnika ali celo celotnega omrežja. Če potrebujete proxy, morate vnesti pravilne podatke o naslovu strežnika in številki vrat. Včasih je potrebno dodati tudi aktivirana vrata na seznam izjem iz požarnega zidu Windows, pri čemer uporabite ustvarjanje novega enostavnega pravila za to, za odhodne povezave.
Sprememba naslova strežnikov DNS
Če po tej povezavi ni povezave ali je povezava z internetom nestabilna, lahko poskusite spremeniti naslove strežnikov DNS tako, da onemogočite njihovo samodejno dodeljevanje in vnesete ustrezna polja naslova, na primer od Googla, kot je prikazano na spodnji sliki.
Neobvezno za vnos tehparametrov Izkoristite lahko vse druge brezplačne naslove, ki so navedeni na brezplačni spletni strani (na primer iz Yandexa).
Kaj naj storim, če nastavitve omrežne naprave niso na voljo?
Nazadnje, razmislimo o najbolj neprijetni situaciji, ko je v razdelku o spreminjanju nastavitev vmesnika v operacijskem sistemu Windows 7 prazna, tj. Ne omrežna kartica sama, niti možnosti, ki so na voljo za njegovo konfiguracijo, sploh niso prikazane. Večina strokovnjakov to povezuje z več možnimi razlogi:
pomanjkanje, staranje ali napačna namestitev gonilnikov adapterjev; Neaktivno stanje naprave; Poškodbe pomembnih sestavnih delov sistema; "vzlet" nastavitev omrežja.Prvi dve situaciji sta preprosto določeni (opisani zgoraj). Če želite preveriti sistemske datoteke, morate zagnati ukazno vrstico v imenu skrbnika in na njem izvršiti ukaz sfc /scannow. Če so rezultati sporočeni, da celovitost datoteke ni bila zaznana, lahko poskusite dokončati ponastavitev vseh omrežnih parametrov. To naredite tako, da na isti ukazni vrstici izpolnite naslednja dva ukaza (brez ločil na koncu):
netsh int reset all; ponastavi reset.