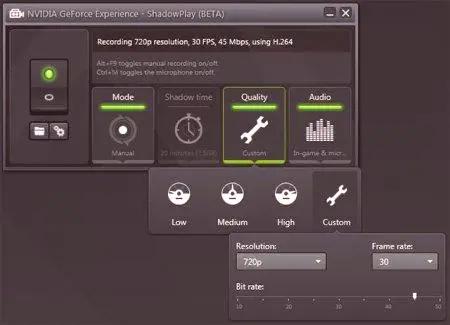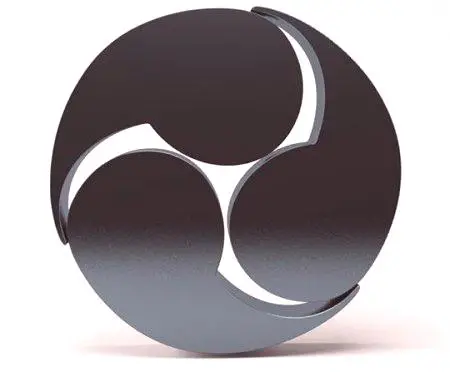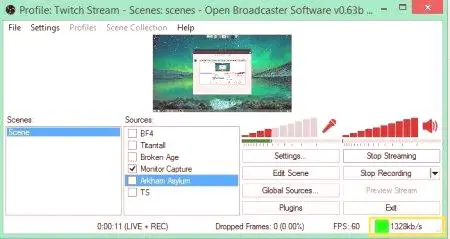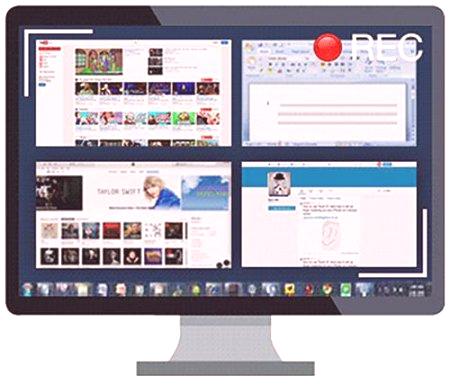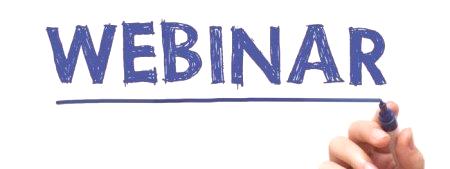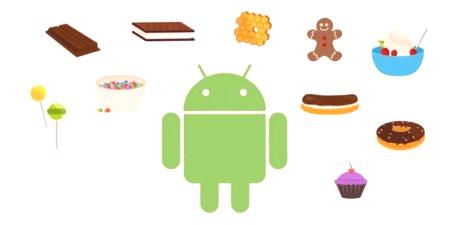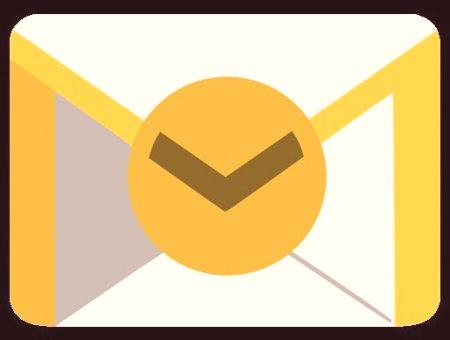V tem članku so opisani programi, s katerimi lahko posnamete video iz računalniškega zaslona. Ti vam bodo pomagali ustvariti video vadnice ali vodnike za računalniške igre. Zainteresirani za takšne aplikacije in igralce, ki želijo obdržati najboljše trenutke v virtualnem svetu. Storitve za brskanje po cybersportovih bodo pomagale snemati video tekme za analizo napak in razvoj taktičnih tehnik.
Shadowplay
ShadowPlay - ki je nameščen skupaj z gonilniki NVIDIA in omogoča snemanje računalniškega zaslona. Prosti program deluje z omejenim številom grafičnih kartic. Primerna je samo za lastnike naprav GeForce Titan in GTX serije 600 in 700.
Če želite zagnati nastavitve ShadowPlay, preprosto kliknite ikono NVIDIA GeForce Experience v sistemskem pladnju in izberite ustrezno točko menija. S stikalom v levem okvirčku lahko aktivirate ali deaktivirate snemanje zaslona.
Načini delovanja
Program lahko deluje v več načinih. Sprva vklopljeno "ozadje". V tem načinu program beleži ves čas, po vnosu tipk ALT + F10 na trdem disku, se shrani zadnjih nekaj minut posnetka. Program za snemanje računalniškega zaslona omogoča spreminjanje tega časa v oknu z nastavitvami. Ročni način. Za snemanje pritisnite ALT + F9. V tem načinu se video posnetek neprekinjeno snema na trdi disk. Ko je snemalnik izklopljen, bo program ustvaril video datoteko. Program lahko prilagodite tako, da jeni shranil ničesar na notranjem pogonu, vendar se oddaja pojavi na zaslonu v Twitch.
Nastavitve videa
Prvič, aplikacija je konfigurirana za snemanje računalniškega zaslona visoke kakovosti: bitna hitrost - 50 Mb /s, hitrost sličic - 60 FPS, ločljivost, popolnoma skladna z nastavitvami zaslona. Stiskanje se izvaja s pomočjo popularnega kodeka H. 264. Aplikacija vam omogoča ročno spreminjanje teh nastavitev.
Kot vir zvoka se lahko kot vir zvoka uporabijo računalniška igra, mikrofon ali oboje. Če želite zmanjšati velikost videoposnetka, lahko popolnoma izključite snemanje zvoka. To je primerno, če je snemanje računalniškega zaslona kasneje popolnoma prepisano.
Napredne možnosti
S klikom na ikono v obliki orodja lahko odprete dodatne možnosti programa. Tukaj lahko izberete zajemanje videa z namizja ali računalniške igre. Za večjo udobje je na voljo neprekinjen zvočni posnetek iz mikrofona. Najprej se drži le, ko držite določen gumb. Omogočite lahko prekrivanje na glavnem disku števca FPS ali videoposnetka, ki ga je posnela spletna kamera. V tem oknu je na voljo tudi sprememba imenika, v katerem so shranjeni valji. Program za snemanje računalniškega zaslona je zasnovan predvsem za beleženje poteka računalniških iger. Vsi procesi, ki zahtevajo velike vire, se izvajajo z uporabo video vmesnika in ne procesorja. Ta pristop je zmanjšal učinek zapisa na uspešnost sistema. Čeprav je program brezplačen, nikakor ni slabši od komercialnih izdelkov. Njegov vmesnik je popolnoma preveden vRuski jezik. Ena od pomanjkljivosti je potreba po vrhunski grafični kartici.
Programska oprema za odprto oddajanje
Open Broadcaster Software (OBS) - program platforme za snemanje računalniškega zaslona z zvokom. Odličen je za namizne in računalniške igre. Obstajata dve različici programa. Če želite zagnati program v priljubljenih različicah operacijskega sistema Windows, se bo Classic ujemal. Linux izvaja različico studia.
Ko se pripomoček zažene, se prikaže glavno okno, v katerem lahko omogočite predogled, začnete snemanje ali pretakanje in izvedete prednastavitev. Če kliknete na enega od gumbov, program začne snemati prazen zaslon z zvokom, zato najprej izberite vir signala. To storite tako, da z desno tipko miške kliknete znotraj področja »Viri«.
Na ta "namizni" seznam se bodo odprle dodatne nastavitve. Prikaz kazalca lahko vklopite. Če ste v računalnik priključili več monitorjev, lahko izberete, kateri od njih bo posnel računalniški zaslon. Če izberete »Game« v kontekstnem meniju »Source«, lahko izberete katero koli aplikacijo, ki se izvaja. Izbirno izberite aplikacijo 3D. Izberete lahko kateri koli program, katerega okno želite zapisati v video datoteko. Če želite začeti s snemanjem računalniškega zaslona, kliknite ustrezen napis. Če želite preveriti nastavitve, morate klikniti na gumb "Predogled".