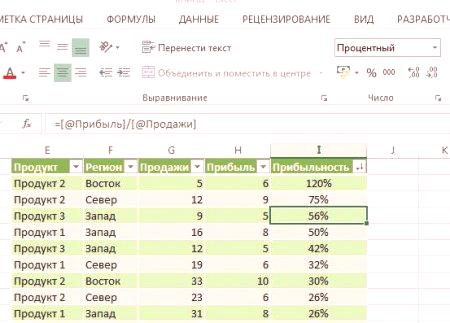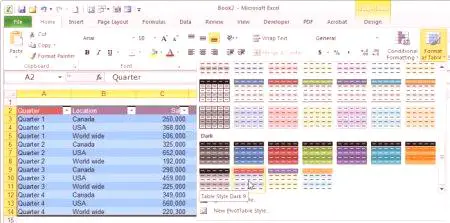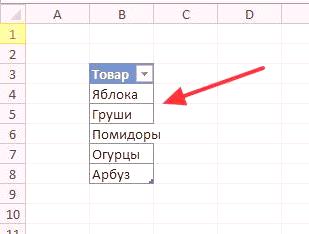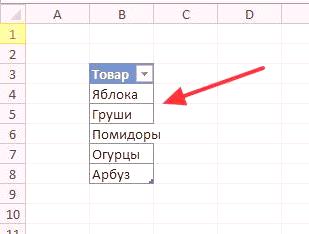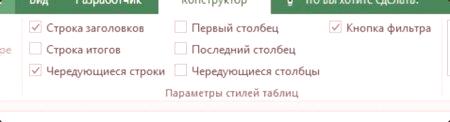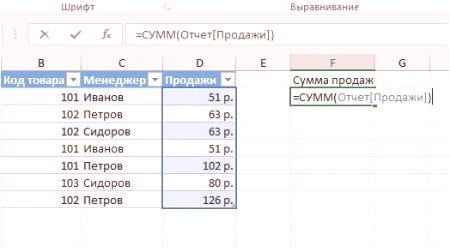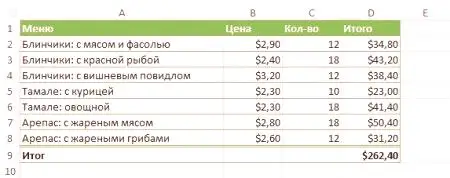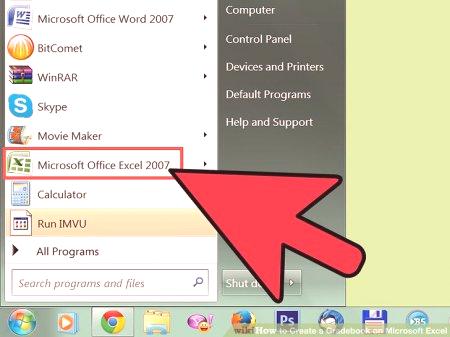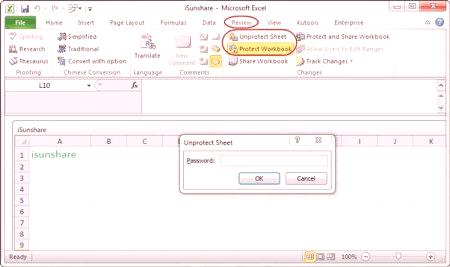V zadnjih letih so se pojavile nove "pametne" tehnologije: pametni telefoni, pametni domovi, hladilniki, kovčki za telefone, televizorji itd. Ni bilo nobenih izjem in preglednic. Od leta 2010 so bile uvedene pametne tabele v Excelu.
Koncept inteligentnih tabel
Excelova knjiga je velika tabela. Vendar pa ta tabela zahteva stalno uglaševanje: pripravo, razvrščanje, izvedbo, če je treba to tabelo predstaviti v katerem koli dokumentu ali predstavitvi. Microsoft, ki je ustvaril Excel, je predlagal klic pametnih tabel v tabelah in tistih, ki so bile prej imenovane tabele, razpon. Vendar pa so se v naši državi te ideje uporabile, zato so tabele ostale mize, inovacije pa so se začele imenovati pametne tabele.
Pri uvajanju pametnih tabel se izboljša zaznavanje dokumenta s preglednicami, obdelava podatkov postane lažja in se nanašajo na določen sistem.
Ustvarjanje pametne tabele v Excelu
Predpostavimo, da smo v Excel že vnesli nekaj podatkov. V tem primeru jih izberemo, pojdemo v meni "Main" in prebrskamo skupine ukazov, najdemo "Styles", v njej kliknemo na gumb "Format as the table". Odpre se meni, v katerem boste pozvani, da izberete slog tabele, izberite kar želite.
Pojavilo se bo pogovorno okno, v katerem boste morali določiti obseg celic, vključenih v to tabelo, in čeTabela vsebuje glave ("kapo"), nato pa morate potrditi polje poleg "Tabela glave". Po tem morate dokončana dejanja potrditi s klikom na gumb »V redu« ali s pritiskom na Enter. Zato se bo tabela spremenila glede na izbrani slog in bo vključevala filtriranje za vsak stolpec. Torej, brez veliko truda, je enostavno ustvariti pametno tabelo v Excelu.
spustni seznami
Ena od skrivnosti povečanja hitrosti vnosa podatkov v preglednici je uporaba spustnih seznamov. Najprej izdelamo seznam podatkov, ki bi morali biti na seznamu, ki pade na drug list aplikacije ali stran od podatkov za tiskanje. Dodelite celico, v kateri bo ta seznam, pojdite na zavihek »Podatki«, izberite skupino »Ravnanje s podatki« in kliknite »Preverjanje podatkov«. V oknu kliknite na puščico poleg Tipa podatkov (Data type) in izberite "Seznam". Potem se iz tega okna premaknemo v polje "Vir". Spremembe smo potrdili, zato bomo z vašimi podatki dobili spustni seznam
.
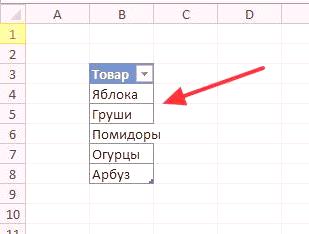
Da bi preprečili vnos napačnih podatkov v sporočilo o napaki, morate ponovno klikniti na "Preverjanje podatkov", klikniti na zavihek "Sporočilo o napaki" in preklicati izbiro "Prikaži sporočilo o napaki". To vam bo omogočilo, da s spustnega seznama vnesete vse potrebne podatke v celico in ne samo tistih, ki so prisotni v celicispustnega seznama.
Da bi bilo mogoče na ta seznam trajno dodati nove podatke, morate za spustne sezname uporabiti pregledne preglednice Excel. Najprej ustvarimo pametno tabelo z glavo, ki ima samo glavo in seznam komponent v spustnem seznamu, nato pa ustvarimo ta seznam, kot je opisano zgoraj, ne da bi poudarili glavo. Potem potrdimo spremembe. To vam omogoča stalno posodabljanje seznama z novimi vrednostmi. Predstavljena metoda je ena od skrivnosti učinkovitega dela s pametnimi tabelami v Excelu.
Spremenimo slog pametne tabele
Če sledite navodilom, se bo pojavila pametna tabela določenega sloga, v meniju pa se bo prikazala simbolično in morda ne bo vedno tako, kot izgleda na zaslonu. Če je potrebno, lahko slog spremenite.
Kako narediti pametno tabelo v Excelu za nov slog? Če želite to narediti, vam ni treba dodeljevati celotne tabele, samo postavite kazalec v obliki črnega pravokotnika na katero koli celico pametne tabele. Po tem se premaknemo na Tab "Designer", v skupino "Slogi tabel". Če ni dovolj predstavitev, kliknite "Napredne možnosti" in si oglejte celotno paleto slog. Izberite želeni slog, ki bo uporabljen za ustvarjeno pametno tabelo. Mimogrede, če vam ni všeč noben slog, lahko kliknete spodnjo povezavo "Ustvari slog tabele".
Slogi
Pametne tabele v Excelu 2010 in starejših, kot tudi v Excelu 2007, lahko prilagodite za vas, odvisno od vaših želja in potreb.To naredite tako, da kazalec premaknete v katero koli celico v tabeli. Pojdimo na zavihek "Designer", skupina "Nastavitve slog tabele" in tam postavimo /počistimo potrditvena polja za možnosti, ki nas zanimajo: "gumb filtra", "nadomestni stolpci ali vrstice", "vrstica glave ali skupne vrednosti", "prvi ali zadnji stolpec" .
Uporaba formul
Formul v pametnih Excelovih preglednicah ni treba kopirati ali vleči. Ustvarjanje novega stolpca ali nove vrstice povzroči, da se formule v novonastalih elementih tabele zožijo v želenih celicah. Če morate ustvariti nov stolpec, v katerega morate v celico danega stolpca vnesti formulo, vnesite formulo, ki se nekoliko razlikuje od standarda za dano vrsto preglednice. Izgleda kot aritmetika [@ [{Ime stolpca}]].
Tukaj je {ime stolpca} specifično ime stolpca, v katerem je izračun, na primer "Znesek, rub.", Aritmetične operacije so algebrski izrazi, uporabljeni v formulah Excel in, če je potrebno, število @, kaže, da podatki bodo vzeti iz iste vrstice. Formule lahko vnesete kot običajno v Excelu, s klikom na ustrezna polja in samo z navedbo potrebnih funkcij, ki so potrebne za formulo, bodo v tem primeru pomožne ikone dodane samodejno. Ko kliknete Enter, se stolpec ponovno izračuna v vseh celicah v tabeli. Če morate na koncu tabele povzetka na kartici »Oblikovalec« v skupini »Nastavitve slog tabele«, označite možnost »Povzetek vrstice«, ki bo omogočilaizračunajo končne zneske za tiste stolpce, v katere so bile vnesene formule. Če vas zanimajo te informacije, dobro obvladate tuje jezike in iščete dodatne vire informacij v tujini, ne pozabite, da v Rusiji in v tujini obstajajo različni ločilni elementi. Imajo komo, imamo pa tudi podpičje, ki ga je treba upoštevati v formulah.
Samodejna filtracija
Kot že omenjeno, se pri ustvarjanju inteligentnih Excelovih tabel v vsakem stolpcu njihovega naslova prikaže samodejni filter, s katerim lahko določite, kaj želite prikazati ali, nasprotno, ne prikažete v tej določeni časovni točki. Na primer, lahko uporabite tipke, kot so "več", "manjši", "vsebuje", "ne vsebuje", itd. To možnost lahko uporabite pri delu z velikim obsegom podatkov. Na primer, obstaja tabela s kupci, in v drugem stolpcu, so meseci nakupov. Zanima nas le februar. Da ročno ne iščete februarskih kupcev, kliknite na puščico "Moon" in postavite kljukico poleg "Furry", odstranite druge kljukice. Na ta način bodo prikazani samo kupci, ki so kupovali februarja. Drugi ne bodo več izginili, če ponovno pritisnete puščico v naslovu "Mesec" in označite vse mesece, se bodo ponovno pojavili vsi kupci.
Poimenujte tabelo
Ko je pametna tabela ustvarjena v Excelu, ji aplikacija dodeli ime v skladu s postopkom prehoda (če je prva tabela imenovana "Tabela1", itd.). Če želite izvedeti ime tabele,postavite kurzor v katero koli od svojih celic, pojdite na zavihek "Designer", skupina "Properties" in tam najdete parameter "Ime tabele", ki ga lahko uredite, za kar morate postaviti kazalec "Cluster1", označite in vnesite novo ime. , nato pritisnite Enter. To ime lahko uporabite v formulah, vgrajenih funkcijah, spustnih seznamih. Ime tabele lahko uporabite pri uporabi funkcij VVR, DPR. Na primer, želimo izvedeti, kdo smo 1229. kupec. To naredite tako, da v nekaj prostih celicah, na primer K1, vnesete 1229 v celico L1, vnesete formulo = VPR (K1; Tabela 1 (ali njeno spremenjeno ime); 1). Tu je 1 številka stolpca, ki bo iskana. Posledično se bo FVO v celici L1 kupcu prikazal pod številko 1229 (če je bil seveda v prvem stolpcu).
Obravnavanje v pametnih tabelah
Pametne preglednice Smart Excel omogočajo uporabo imen polj namesto obsega podatkovnih celic. Torej, da izračunamo vsoto za vrednost C od prve do 21. celice, lahko vnesemo formulo, ki se običajno uporablja v Excel = CYM (C1: C21). Predpostavimo, da smo v stolpec "vnesli podatke o znesku nakupa za vsakega posameznega kupca in ta stolpec imenovali" Znesek, rub. "In tabela je bila preimenovana v" Kupec ", zato lahko naslednji izraz vnesemo kot formulo: = CYM (kupci [znesek, rub.]).
Poleg tega lahko uporabite posebno naslavljanje:
"= Buyers [# Ta vrstica]" se bo nanašala na trenutno vrstico. "= Kupci [# Podatki]" se bodo nanašali na podatke, ne pa tudi na naslovno vrstico. "= Kupci [# Naslovi]" bodoglejte naslove stolpcev tabele, ki se nahajajo v prvi vrstici tabele. "= Kupci [# Rezultati]" se nanašajo na vrstico povzetka (če je na voljo v razumni tabeli). "= Kupci [# Vsi]" se nanašajo na celotno tabelo, vključno z vsemi zgornjimi formulami.Na primer, znesek nakupov lahko izračunate tako, da vnesete formulo = CYM (kupci [# All]).
Dodatne "čipi" pametnih tabel
Pomikanje stolpcev tabele v njeni veliki velikosti ne zahteva, da je območje zaklenjeno, ker so imena stolpcev tabele premaknjena v glave stolpcev določenega lista določene knjige. V Excelu 2010 je možnost ustvarjanja rezov pri delu s pametnimi tabelami. Predstavljajo samodejni filter v ločenem stolpcu, ki je predstavljen kot grafični element. Pojdite na Tab "Designer", skupino ukazov "Orodja", kliknite "Vstavi rez", v pogovornem oknu izberite imena stolpcev (ali enega stolpca), iz katerih bo oblikovan izrez. Če želite filtrirati tabele, izberite želeno kategorijo ali kategorije s pritiskom na Ctrl.
Kako odstraniti pametno preglednico Excel
Včasih lahko pride do situacije, ko morate shraniti podatke v običajni obliki preglednice, brisati iz nje razvrščanje, formule za samodejno zamenjavo, naslavljanje in druge vrzeli v pametnih tabelah, tj. V Excelu lahko pametno tabelo pretvorite v običajno. Če želite to narediti, postavite kazalec v katero koli celico razumne tabele, pojdite na Tab "Designer", skupinoV ukazih "Service" kliknite "Convert to Range". Zato se bo pojavilo pogovorno okno, ki potrdi dejanje s klikom na gumb za soglasje ali tipko Enter. Nato bo tabela shranjena na običajen način, ob ohranitvi zadnjega uporabljenega sloga in podatkov.
Skratka, inteligentne tabele so enake tabele, ki jih lahko ustvarite sami. Toda njihova uporaba omogoča učinkovito uporabo časa za usposabljanje z zmanjšanjem ročne operacije, lepo risanje tabel, uporabo grafičnih elementov. Če vam pametna tabela, ki ste jo ustvarili, ni všeč, jo lahko vedno spremenite v običajno.