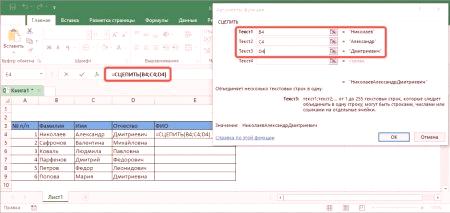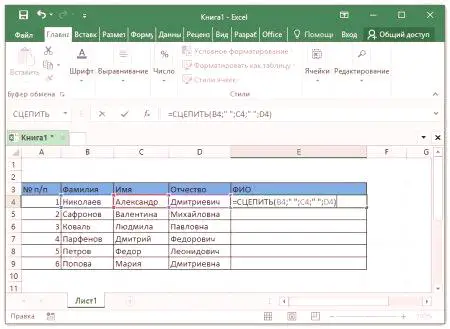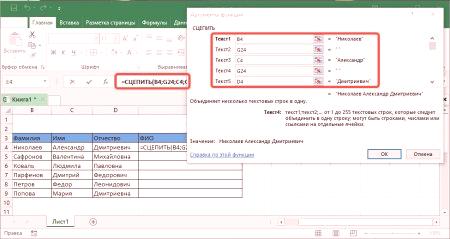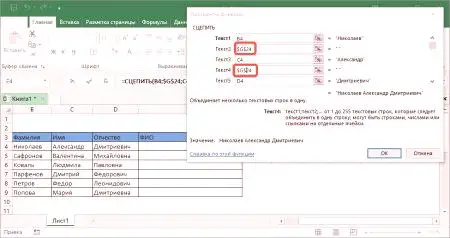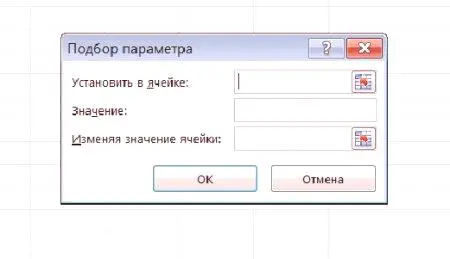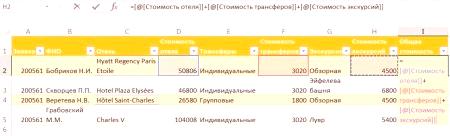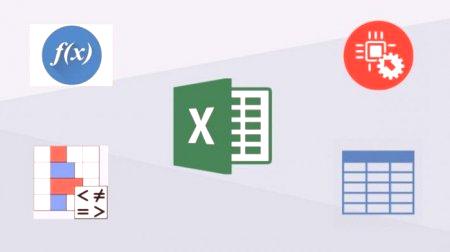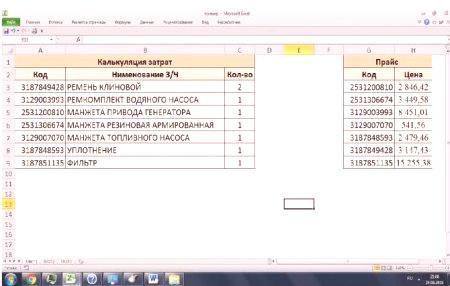Pri delu v Excelovi preglednici morate včasih združiti podatke iz več celic v eni celici. Na žalost, možnost "Spoji", ki je standardna za program, ne bo pomagala, saj bo del podatkov izgubljen, ko bo izveden. Vendar pa se lahko v Excelu sklicujete na formulo "Contain". V tem članku vam bomo pokazali, kako ga uporabljati.
Metoda 1: preprosto povezovanje
Logično je začeti članek o tem, kako v Excelu zrušiti celico na običajen način, nam povejte o funkciji "Catch" in navedite primer njene uporabe. Predogled sintakse: = CLEAR (text1; text2;). Iz nje postane jasno, da je funkcija zadostna. Eden od argumentov je samo besedilo, ki ga želite združiti v eno samo celico. No, in poglejmo vse to v zgledu. Recimo, da imate tabelo z imeni ljudi. Istočasno so ime, priimek in priimek zapisani v ločenih stolpcih. Naša naloga je, da jih združimo v eno:
Izberite prazno celico. V našem primeru v stolpcu "Ime". Kliknite gumb "Vstavi funkcijo". Nahaja se na levi strani črte formul. V oknu izberite kategorijo "Besedilo". Na seznamu izberite funkcijo "Snap". Kliknite V redu.Odpre se okno z argumenti izbrane funkcije. Ker bomo združili tri celice, potem moramo v ustrezno število polj vnesti naslove zahtevanih celic:
V polju "Text1" določimo celico s priimkom osebe. To lahko storite ročno z vnosom "B4" in samodejno.s klikom na gumb na desni strani polja in s kazanjem celice z miško. V besedilu Text2 navedite celico z imenom. V besedilu "Text3" - s patronymic. Kliknite V redu.To je prvi primer uporabe funkcije "Snap" v Excelu.Zdaj lahko vidite, da je rezultat v stolpcu "Ime" - priimek, ime in zaznamek zapisan zaporedno.
Metoda 2: Zaprta formula "excerpt" v Excelu
Pozorni uporabniki so lahko videli, da so vsi podatki v celici napisani brez presledkov. V nekaterih primerih, na primer v naši, je to nesprejemljivo. Zato je treba med argumenti postaviti vrzeli. Naredite to na naslednji način:
Z levo tipko miške dvokliknite celico s formulo. Vnesite vrzel med argumenti. Vendar pa se to opravi na nestandardni način. Prostor mora delovati tudi kot argument. To pomeni, da ga morate postaviti v narekovaje, za njimi pa podati podpičje. Pritisnite Enter, da uporabite spremembe.Zdaj, kot lahko opazite, obstajajo vrzeli med vsemi spremenljivkami. Vendar pa je to le prvi način vstavljanja, zato preidimo na drugo.
Metoda 3: presledki z dodatnim argumentom
Lahko se pojavi tudi tako, da prejšnji način postavljanja vrzeli v funkciji Cached v Excelu ni primeren za vas. Nato uporabite druge. Vključuje dodajanje presledkov argumentom v "čarovniku za funkcije" neposredno. No, zdaj gremo do podrobnih navodil:
Stran od mize, izberite celico, ki je ne boste nikoli uporabili. Vpišite gaprostorsko oznako Ustvarite funkcijo "Snap", kot je opisana v prvi metodi, samo se zadržite na koraku vnosa argumentov. Vnesite zadnji s prvim argumentom. Za drugo izberite novo ustvarjeno celico, tj. Prostor. Nato izberite ime, spet prostor in v zadnjem - rodbinsko ime. Kliknite V redu.Kot je razvidno, se drugi način zlaganja vrzeli med argumenti formule "Collapse" v Excelu popolnoma ujema z njihovimi nalogami. Nekateri uporabniki ga bodo našli toliko, da se vsa dejanja izvedejo neposredno v grafičnem vmesniku.
Metoda 4: združevanje stolpcev
Za vstavljanje v celico naše tabele formula "kavelj" ni najboljša možnost, saj lahko za to uporabite posebno možnost. Vendar, če ste uporabili prejšnjo metodo za nastavitev vrzeli, boste morali narediti sklic na absolutni prostor v celici:
Odprite funkcijsko polje prve celice v stolpcu "Ime". Pojdi na stopnjo izpolnjevanja argumentov. V vseh sklicih celic postavite znak "$" pred črko in pred številko. Kliknite V redu.Po tem lahko začnete kopirati funkcijo "Zgrabi" na vse, kar ostane v stolpcu celice. V ta namen:
Izberite prvo celico z vneseno funkcijo. Premaknite kurzor nad njegov spodnji desni kot. Ko se pojavi križ, pritisnite levi gumb miške. Držite ga, povlecite kazalec na konec stolpca in označite vse povezanecelico Spustite tipko miške.Po tem se stolpec samodejno zapolni. Kot lahko vidite, je to zelo učinkovit način, če se morate spopasti z ogromno količino podatkov.