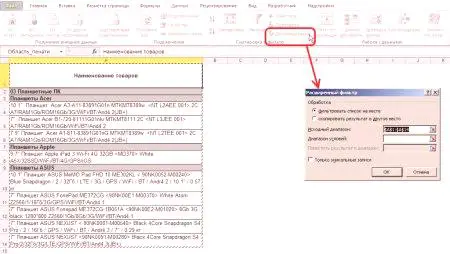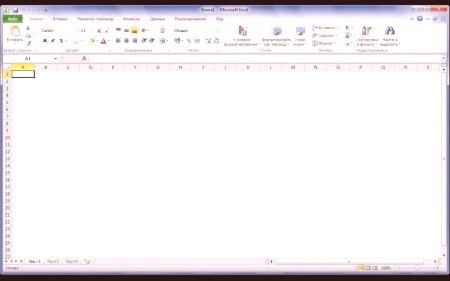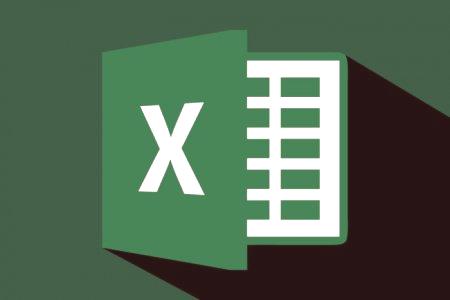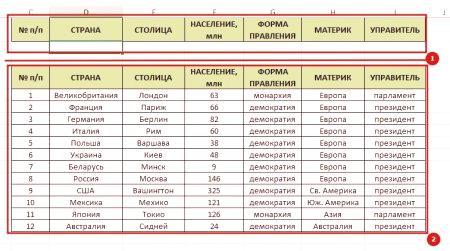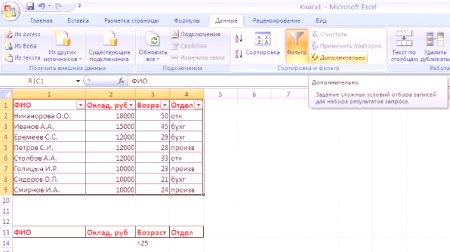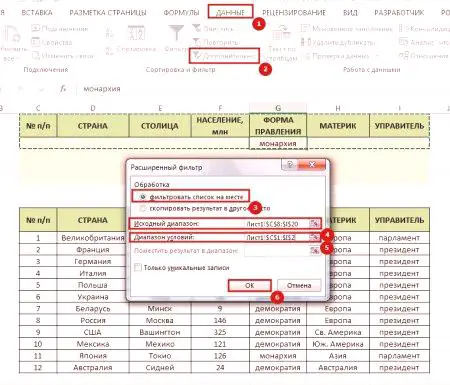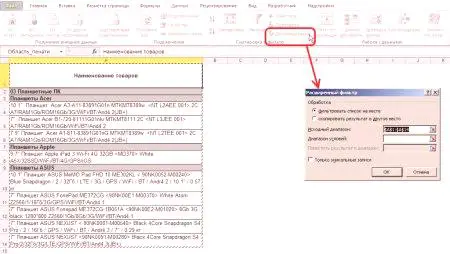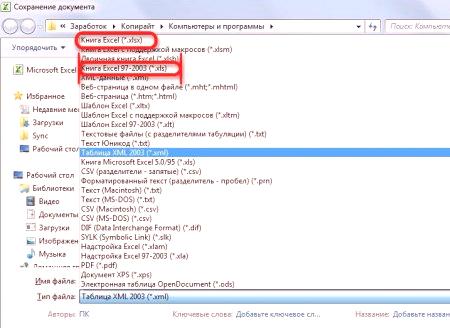Veliko uporabnikov PC-ja je seznanjenih s paketom izdelkov za delo z različnimi vrstami dokumentov, imenovanimi Microsoft Office. Med programi tega podjetja so MS Excel. Ta pripomoček je zasnovan za delo s preglednicami. Program ima v Excelu tako imenovani napredni filter. Namenjen je za udobje pri delu in ustvarjanju tabel. O njej in bomo razpravljali v našem članku. Povedali vam bomo, kako to storiti in kako ga uporabljati.
Kaj je ta funkcija? Opis
Kaj pomeni Excelov razširitveni filter? To je funkcija, ki omogoča razmejitev izbranih podatkov (s stolpci v "Excelu") glede na vnesene zahteve.
Na primer, če imamo preglednico z informacijami o vseh šolarjih (rast, teža, razred, spol itd.), Potem lahko zlahka identificiramo med njimi, na primer, vse dečke z višino 160 iz 8. razreda. To lahko storite z uporabo funkcije naprednega filtra v Excelu. O tem bomo še naprej govorili.
Kaj pomeni samodejni filter?
Katere funkcije imajo reden in napreden filter? Najprej se pogovorimo o prvem. Samodejni filter (normalno) je namenjen razmejitvi podatkov po predhodno znanih merilih, katerih število je določeno. Uporablja se, ko je preglednica zanemarljive velikosti, stolpcev in parametrov. Če moramo nastaviti neomejeno število kriterijev za filtriranje, morate izbrati razširitev.
Kako to storiti pravilno?
Kako narediti napredni filter v Excelu? To bi biloSeveda, kako poteka postopek in kako se izvaja, razmislite o zgledu. Priročnik za filtriranje razširjene preglednice:
Ustvariti morate lokacijo nad glavno tabelo. Rezultati filtriranja bodo prikazani. Za končno mizo mora biti dovolj prostora. Potrebujete še eno vrstico. Filtrirano tabelo bo razdelilo od glavne. Na prvi vrstici sproščenega prostora kopirajte celotno glavo (imena stolpcev) glavne tabele. Vnesite zahtevane podatke za filtriranje v želenem stolpcu. Upoštevajte, da mora vnos izgledati takole: = "= filtrirana vrednost". Sedaj morate iti v razdelek "Podatki". V območju filtriranja (ikona lijaka) izberite "Napredno" (na koncu seznama desnega ustreznega znaka). Nato v pojavnem oknu vnesite napredne možnosti filtra Excel. "Razpon pogojev" in "Izhodni obseg" se izpolni samodejno, če je izbrana celica začetka delovne mize. V nasprotnem primeru bodo morali biti vpisani sami. Kliknite V redu. Iz naprednih nastavitev filtriranja bo prišlo do izhoda.Po opravljenih korakih ostanejo v glavni tabeli samo vnosi za dano mejno vrednost. Če želite preklicati zadnje dejanje (filtriranje), kliknite gumb »Počisti«, ki se nahaja v razdelku »Podatki«.
Delo z razširjenim filtrom v Excelu
Kako uporabljati razširjeni filter v Excelu? Da bi razumeli, se obračamo naPonovi to funkcijo. Recimo, da imamo v preglednici stolpec z mesti. Na to smo že naredili razširjeno filtriranje mesta Rostov. Zdaj želimo dodati v isti dokument prejetim v mestu Rostov tudi zapise, ki ustrezajo mestu Samara. Da bi to naredili, je potrebno:
Postavite pogoje razmejitve (= "Samara") po prejšnji zahtevi (= "= Rostov"). Prikličite meni naprednega filtra (razdelek "Podatki", zavihek "Filtriraj in razvrsti", v njem izberite "Napredno"). Kliknite V redu. Po tem se bo razširjeno filtriranje zaprlo v Excelu. In na zaslonu se bo prikazala pripravljena tabela, ki je sestavljena iz zapisov, v katerih je določeno mesto Samara ali Rostov.Pomembno!
Pri delu je treba upoštevati naslednjo zelo pomembno točko. Vsa merila, ki jih vnesete, se morajo nahajati samo v stolpcih, ki so filtrirani. Nad glavno tabelo. Po preučitvi osnovne metode razširjene filtracije lahko začnete raziskovati vse funkcije te funkcije. To je ravno uporaba formul.
Razširjeno filtriranje. Osnovna pravila za uporabo "Excel"
Pogoji uporabe:
Merila za izbor se imenujejo rezultati iz prvotne formule. Rezultat so lahko samo dve vrednosti: "TRUE" ali "BLOOD". Z absolutnimi referencami je določen izhodni razpon filtrirane tabele. Rezultati formule bodo prikazali le vrstice, ki dobijo vsoto vrednosti "TRUE". Vrednost vrstic, ki jih prejmejo rezultatiFormule "GORGE" ne bodo zajete.S pomočjo teh pravil lahko ustvarite formule z veljavnimi operandi in vrednostmi.
Primer "Excel 2010"
Upoštevajte primer razširjenega filtra Excel 2010 in uporabo formul v njem. Vrednost stolpca z numeričnimi podatki na primer delimo z rezultatom povprečne vrednosti (večje ali manj).
Navodila za delo z razširjenim filtrom v Excelu po povprečni vrednosti stolpca:
Za začetek morate izbrati formulo za povprečno vrednost stolpca. V ta namen izberite obseg rezultatov od izvirnika do končnega. Povzemite jih in delite s številom vrstic (zapisov). V razdelku "Filter and Sort" izberite "Advanced". Vnesite zahtevane podatke (območja). Nato kliknite OK. Posledično dobite tabelo, v kateri so vpisi, ki ne presegajo povprečja dane vrednosti.Tako lahko uporabite napredno filtriranje na precej različen način. To lahko storite tako, da uporabite formulacijo različnih formul. Glavna stvar - ne pozabite vnesti kriterije filtriranja nad glavno tabelo v stolpcu, ki se bo razlikoval. Pozor! Pri snemanju vnosov, ki ne izpolnjujejo merila filtriranja, se ne bodo izbrisali. Samo niso prikazani (niso prikazani). Razširjeno filtriranje je zasnovano tako, da kopira rezultat in ga prilepi nekje drugje. Po tem morate klikniti »Počisti«Razdelek za filtriranje in razvrščanje. Nato se bo vaša prvotna tabela vrnila na zaslon.
Samodejni filter. Primer uporabe
Samodejni filter je običajno orodje. Uporabite ga lahko samo z nastavitvijo natančnih parametrov. Na primer, natisnite vse vrednosti tabel, ki presegajo 1000 (